- 最新活动 NEW
-
产品分类
-
-
- 源码建站
- 标准版 - 单语
- 标准版 - 双语同风格
- 定制开发
-
- SSL证书 HOT
-
解决方案
- 通用性解决方案
- 定制化网站解决方案 NEW
- 数字化转型解决方案
- 品牌企业域名解决方案
- 帮助中心
- 关于我们
Mac OS X 内置了Apache 和 PHP,这样使用起来非常方便。本文以Mac OS X 10.6.3为例。主要内容包括: 启动Apache 运行PHP 安装MySQL 使用phpMyAdmin 配置PHP的MCrypt扩展库 设置虚拟主机 启动Apache 有两种方法: 打开“系统设置偏好(System Preferences)” -> “共享(Sharing)” -> “Web共享(We
Mac OS X 内置了Apache 和 PHP,这样使用起来非常方便。本文以Mac OS X 10.6.3为例。主要内容包括: 启动Apache 运行PHP 安装MySQL 使用phpMyAdmin 配置PHP的MCrypt扩展库 设置虚拟主机 启动Apache
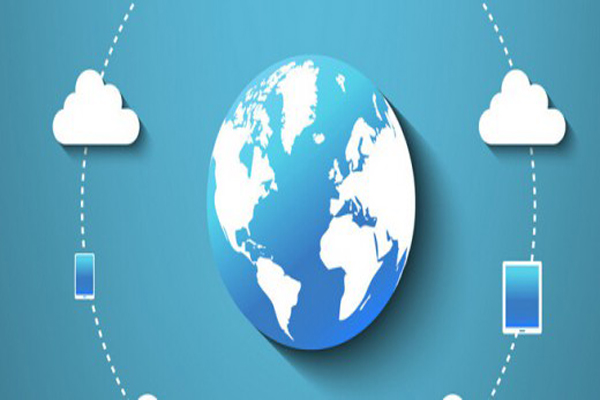
有两种方法: 打开“系统设置偏好(System Preferences)” -> “共享(Sharing)” -> “Web共享(Web Sharing)” 打开“终端(terminal)”,然后(注意:sudo需要的密码就是系统的root帐号密码) 运行“sudo apachectl start”,再输入帐号密码,这样Apache就运行了。 运行“sudo apachectl -v”,你会看到Mac OS X 10.6.3中的Apache版本号: Server version: Apache/2.2.14 (Unix) Server built: Feb 11 2010 14:40:31 这样在浏览器中输入“http://localhost”,就可以看到出现一个内容为“It works!”的页面,它位于“/Library(资源库)/WebServer/Documents/”下,这是Apache的默认根目录。 注意:开启了Apache就是开启了“Web共享”,这时联网的用户就 会通过“http://[本地IP]/”来访问“/Library(资源库)/WebServer/Documents/”目录,通过“http: //[本地IP]/~[用户名]”来访问“/Users/[用户名]/Sites/”目录,可以通过设置“系统偏好设置”的“安全(Security)” 中的“防火墙(Firewall)”来禁止这种访问。 运行PHP
在终端中运行“sudo vi /etc/apache2/httpd.conf”,打开Apache的配置文件。(如果不习惯操作终端和vi的可以设置在Finder中显示所有的系统 隐藏文件,记得需要重启Finder,这样就可以找到对应文件,随心所欲编辑了,但需要注意的是某些文件的修改需要开启root帐号,但整体上还是在终端 上使用sudo来临时获取root权限比较安全。) 找到“#LoadModule php5_module libexec/apache2/libphp5.so”,把前面的#号去掉,保存(在命令行输入:w)并退出vi(在命令行输入:q)。 运行“sudo cp /etc/php.ini.default /etc/php.ini”,这样就可以通过php.ini来配置各种PHP功能了。比如: ;通过下面两项来调整PHP提交文件的最大值,比如phpMyAdmin中导入数据的最大值 upload_max_filesize = 2M post_max_size = 8M ;比如通过display_errors来控制是否显示PHP程序的报错 display_errors = Off 运行“sudo apachectl restart”,重启Apache,这样PHP就可以用了。 运行“cp /Library/WebServer/Documents/index.html.en /Library/WebServer/Documents/info.php”,即在Apache的根目录下复制index.html.en文件并重命 名为info.php 在终端中运行“vi /Library/WebServer/Document/info.php”,这样就可以在vi中编辑info.php文件了。在“It’s works!”后面加上“<?php phpinfo(); ?>”,然后保存之。这样就可以在http://localhost/info.php中看到有关PHP的信息,比如版本号是5.3.1。 安装MySQL
由于Mac OS X中并没有预装MySQL,所以需要自己手动安装,目前MySQL的最稳定版本是5.1。MySQL提供了Mac OS X下的安装说明。 下载MySQL 5.1。选择合适的版本,比如这里选择的是mysql-5.1.46-osx10.6-x86_64.dmg。 运行dmg,会发现里面有4个文件。首先点击安装mysql- 5.1.46-osx10.6-x86_64.pkg,这是MySQL的主安装包。一般情况下,安装文件会自动把MySQL安装到/usr/local下 的同名文件夹下。比如点击运行“mysql-5.1.46-osx10.6-x86_64.dmg”会把MySQ安装到“/usr/local /mysql-5.1.46-osx10.6-x86_64”中。一路默认安装完毕即可。 点击安装第2个文件MySQLStartupItem.pkg,这样MySQL就会自动在开机时自动启动了。 点击安装第3个文件MySQL.prefPane,这样就会在“系统设置偏好”中看到名为“MySQL”的ICON,通过它就可以设置MySQL开始还是停止,以及是否开机时自动运行。到这里MySQL就基本安装完毕了。 通过运行“sudo vi /etc/bashrc”,在bash的配置文件中加入mysql和mysqladmin的别名 #mysql alias mysql=\'/usr/local/mysql/bin/mysql\' alias mysqladmin=\'/usr/local/mysql/bin/mysqladmin\' 这样就可以在终端中比较简单地通过命令进行相应的操作,比如安装完毕之 后MySQL的root默认密码为空,如果要设置密码可以在终端运行“mysqladmin -u root password "mysqlpassword"”来设置,其中mysqlpassword即root的密码。更多相关内容可以参考B.5.4.1. How to Reset the Root Password。 注意:Mac OS X的升级或者其他原因可能会导致MySQL启动或者开机自动运行,在MySQL的操作面板上会提示“Warning:The /usr/local/mysql/data directory is not owned by the \'mysql\' or \'_mysql\' ”,或者在命令行下提示“Can\'t connect to local MySQL server through socket \'/tmp/mysql.sock\' (2)”,这应该是某种情况下导致/usr/local/mysql/data的宿主发生了改变,只需要运行“sudo chown -R mysql /usr/local/mysql/data”即可。 另外,使用PHP连接MySQL可能会报错“Can’t connect to local MySQL server through socket ‘/var/mysql/mysql.sock’”,或者使用localhost无法连接MySQL而需要127.0.0.1,原因是连接时候php默认 去找/var/mysql/mysql.sock了,但是MAC版本的MYSQL改动了文件的位置,放在/tmp下了。处理办法是按如下修改 php.ini: mysql.default_socket = /tmp/mysql.sock 使用phpMyAdmin
phpMyAdmin是用PHP开发的管理MySQL的程序,非常的流行和实用。能够实用phpMyAdmin管理MySQL是检验前面几步成果的非常有效方式。 下载phpMyAdmin。选择合适的版本,比如我选择的是phpMyAdmin-3.3.2-all-languages.tar.bz2这个版本。 把“下载(downloads)”中的phpMyAdmin-3.32-all-languages文件夹复制到“/Users/[用户名]/Sites”中,名改名为phpmyadmin。 复制“/Users/[用户名]/Sites/phpmyadmin/”中的config.sample.inc.php,并命名为config.inc.php 打开config.inc.php,做如下修改: 用于Cookie加密,随意的长字符串 $cfg[\'blowfish_secret\'] = \'\';
当phpMyAdmin中出现“#2002 无法登录 MySQL 服务器”时, 请把localhost改成127.0.0.1就ok了, 这是因为MySQL守护程序做了IP绑定(bind-address =127.0.0.1)造成的 $cfg[\'Servers\'][$i][\'host\'] = \'localhost\';
把false改成true,这样就可以访问无密码的MySQL了, 即使MySQL设置了密码也可以这样设置,然后在登录phpMyAdmin时输入密码 $cfg[\'Servers\'][$i][\'AllowNoPassword\'] = false; 这样就可以通过http://localhost/~[用户名]/phpmyadmin访问phpMyAdmin了。这个时候就看到一个提示“无法加载 mcrypt 扩展,请检查您的 PHP 配置。”,这就涉及到下一节安装MCrypt扩展了。 配置PHP的MCrypt扩展
MCrypt是一个功能强大的加密算法扩展库,它包括有22种算法,phpMyAdmin依赖这个PHP扩展库。但是它在Mac OS X下的安装却不那么友善,具体如下: 下载并解压libmcrypt-2.5.8.tar.bz2。 在终端执行如下命令(注意如下命令需要安装xcode支持): cd ~/Downloads/libmcrypt-2.5.8/ ./configure --disable-posix-threads --enable-static make sudo make install 下载并解压PHP源码文件php-5.3.1.tar.bz2。Mac OS X 10.6.3中预装的PHP版本是5.3.1,而现在最新的PHP版本是5.3.2,你需要依据自己的实际情况选择对应的版本。 在终端执行如下命令: cd ~/Downloads/php-5.3.1/ext/mcrypt phpize ./configure make cd modules sudo cp mcrypt.so /usr/lib/php/extensions/no-debug-non-zts-20090626/ 打开php.ini sudo vi /etc/php.ini 在php.ini中加入如下代码,并保存后退出,然后重启Apache extension=/usr/lib/php/extensions/no-debug-non-zts-20090626/mcrypt.so 当你再访问http://localhost/~[用户名]/phpmyadmin时,你会发现“无法加载 mcrypt 扩展,请检查您的 PHP 配置。”的提示没有了,这就表示MCrypt扩展库安装成功了。 设置虚拟主机
在终端运行“sudo vi /etc/apache2/httpd.conf”,打开Apche的配置文件 在httpd.conf中找到“#Include /private/etc/apache2/extra/httpd-vhosts.conf”,去掉前面的“#”,保存并退出。 运行“sudo apachectl restart”,重启Apache后就开启了它的虚拟主机配置功能。 运行“sudo vi /etc/apache2/extra/httpd-vhosts.conf”,这样就打开了配置虚拟主机的文件httpd-vhost.conf,配置你需要的虚拟主机了。需要注意的是该文件默认开启了两个作为例子的虚拟主机: <VirtualHost *:80> ServerAdmin webmaster@dummy-host.example.com DocumentRoot "/usr/docs/dummy-host.example.com" ServerName dummy-host.example.com ErrorLog "/private/var/log/apache2/dummy-host.example.com-error_log" CustomLog "/private/var/log/apache2/dummy-host.example.com-access_log" common </VirtualHost> <VirtualHost *:80> ServerAdmin webmaster@dummy-host2.example.com DocumentRoot "/usr/docs/dummy-host2.example.com" ServerName dummy-host2.example.com ErrorLog "/private/var/log/apache2/dummy-host2.example.com-error_log" CustomLog "/private/var/log/apache2/dummy-host2.example.com-access_log" common </VirtualHost> 而实际上,这两个虚拟主机是不存在的,在没有配置任何其他虚拟主机时,可能会导致访问localhost时出现如下提示: Forbidden You don\'t have permission to access /index.php on this server 最简单的办法就是在它们每行前面加上#,注释掉就好了,这样既能参考又不导致其他问题。 增加如下配置 <VirtualHost *:80> DocumentRoot "/Users/[用户名]/Sites" ServerName sites ErrorLog "/private/var/log/apache2/sites-error_log" CustomLog "/private/var/log/apache2/sites-access_log" common </VirtualHost> 保存退出,并重启Apache。 运行“sudo vi /etc/hosts”,打开hosts配置文件,加入”127.0.0.1 sites“,这样就可以配置完成sites虚拟主机了,这样就可以用“http://sites”访问了,其内容和“http://localhost /~[用户名]”完全一致。 这是利用Mac OS X 10.6.3中原生支持的方式来实现的配置,也可以参考“Mac OS X Leopard: 配置Apache, PHP, SQLite, MySQL, and phpMyAdmin(一) ”和“Mac OS X Leopard: 配置Apache, PHP, SQLite, MySQL, and phpMyAdmin(二) ”。实际上,你还可以使用XAMPP或MacPorts这种第三方提供的集成方案来实现简单的安装和使用。 原文地址:http://hi.baidu.com/html5css3/item/024c1ab4d18bb59a18469746
补充:
If your personal web sharing is not working for a user but is OK at the localhost level, the issue may be a configuration file for the user.
The option to turn on web sharing in the System Preferences pane under “Sharing” may not turn to green or web sharing may work at the higher document root level of http://localhost/ and the page displays “It Works” but when going to the user level, http://localhost/~username/ you get the:
Forbidden 403, You don’t have permission to access /~username/ on this server
Check that you have a “username.conf” filed under:
/etc/apache2/users/ If you don’t then create one named by the short username of the account with the suffix .conf, its contents should be (swapping out the real username):
cd /etc/apache2/users sudo nano username.conf
Then add the content below swapping in your username:
<Directory "/Users/username/Sites/"> Options Indexes MultiViews AllowOverride All Order allow,deny Allow from all </Directory>
Permissions on the file should be:
-rw-r--r-- 1 root wheel 298 Jun 28 16:47 username.conf
免责声明:本文内容由互联网用户自发贡献自行上传,本网站不拥有所有权,也不承认相关法律责任。如果您发现本社区中有涉嫌抄袭的内容,请发送邮件至:operations@xinnet.com进行举报,并提供相关证据,一经查实,本站将立刻删除涉嫌侵权内容。