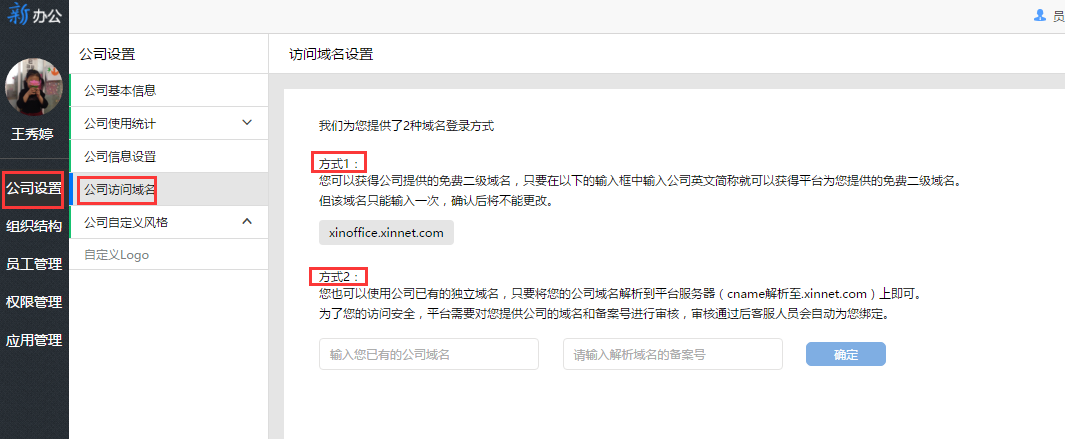- 最新活动 NEW
-
产品分类
-
-
- 源码建站
- 标准版 - 单语
- 标准版 - 双语同风格
- 定制开发
-
- SSL证书 HOT
-
解决方案
- 通用性解决方案
- 定制化网站解决方案 NEW
- 数字化转型解决方案
- 品牌企业域名解决方案
- 帮助中心
- 关于我们
新办公介绍:
新办公产品是新网为中小企业精心打造的一款企业级的协同办公管理平台,能够支持电脑和手机,平板等多终端同步使用。
新办公致力于解决企业内部沟通(企业微信),公司通知的及时传达,员工日常的考勤打卡,请假,加班,外勤管理,以及办公常用的审批等企业基础办公管理的需求。
1. 登陆新办公系统
第1步:在浏览器地址栏中输入新办公登录地址(xinoffice.cn),输入帐号及密码,点击“登陆”进入用户界面
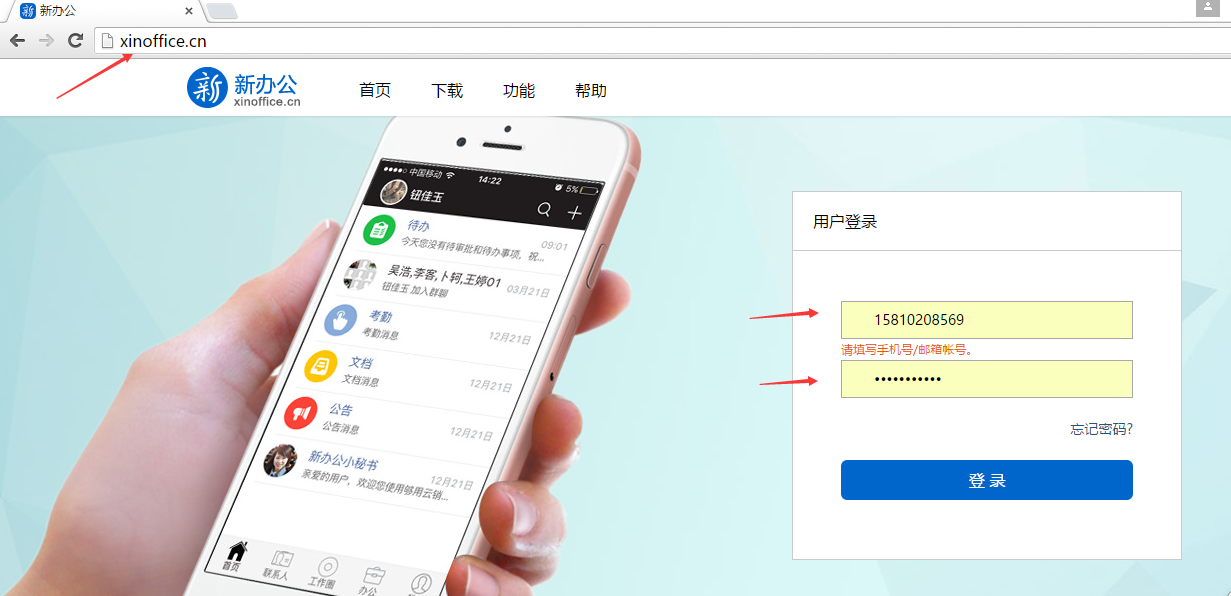
第2步:点击首页右上角“管理员界面”按钮,进入管理员操作界面
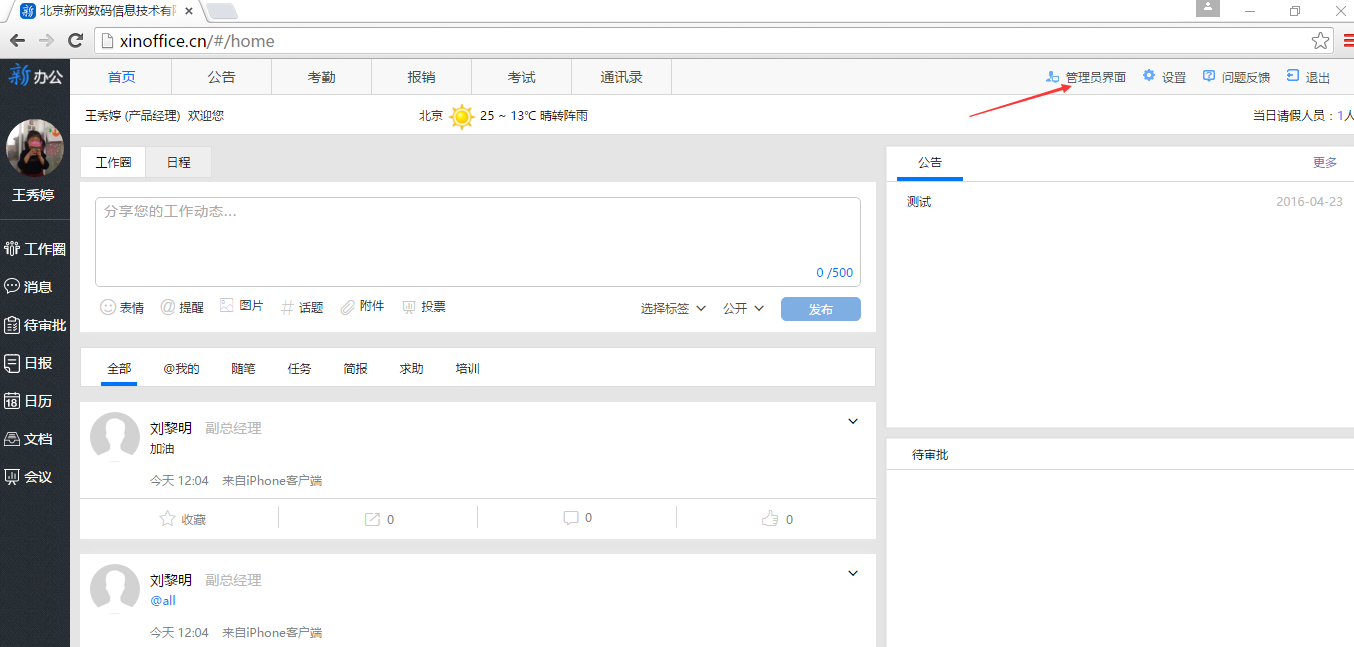
用户操作界面
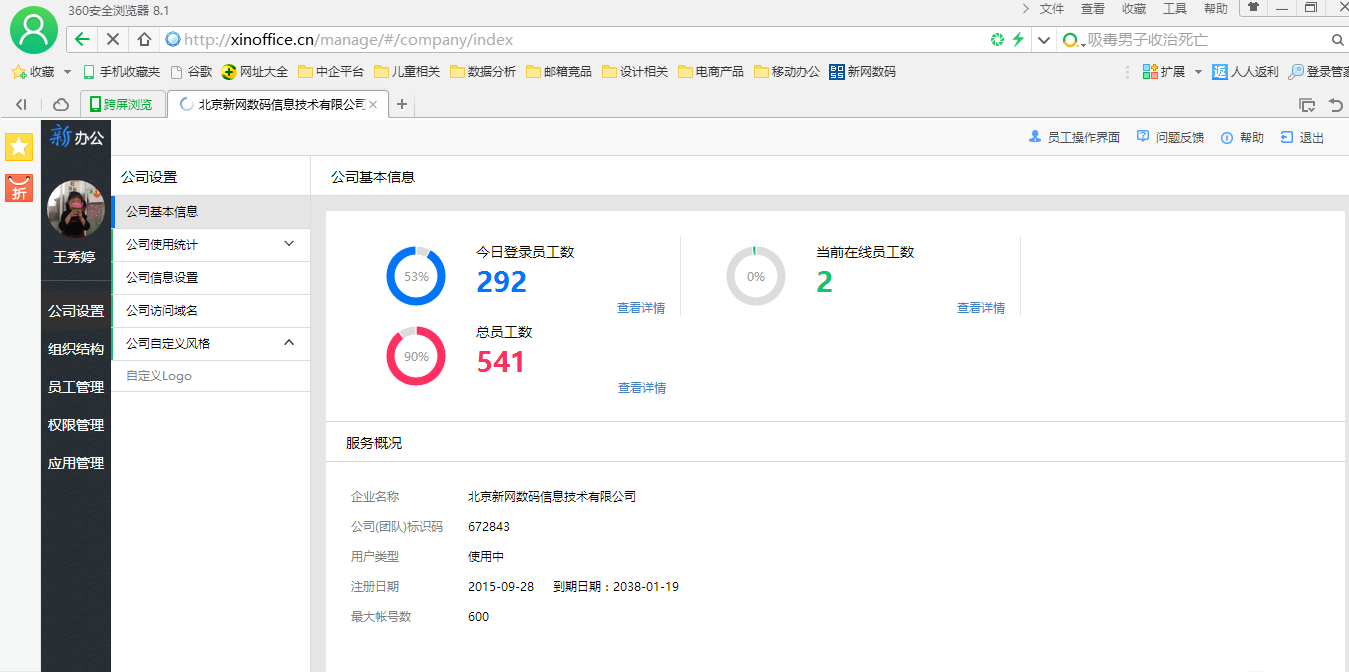
管理员操作界面
2. 员工管理
2.1 快速部署—批量添加员工
说明:
1) 初次使用新办公服务时,建议企业管理员通过批量添加员工的方式快速部署。
2)批量添加员工成功后,企业组织结构自动生成,上下级汇报关系默认生成。
第1步:进入管理员操作界面,依次点击:员工管理—导入—批量添加用户
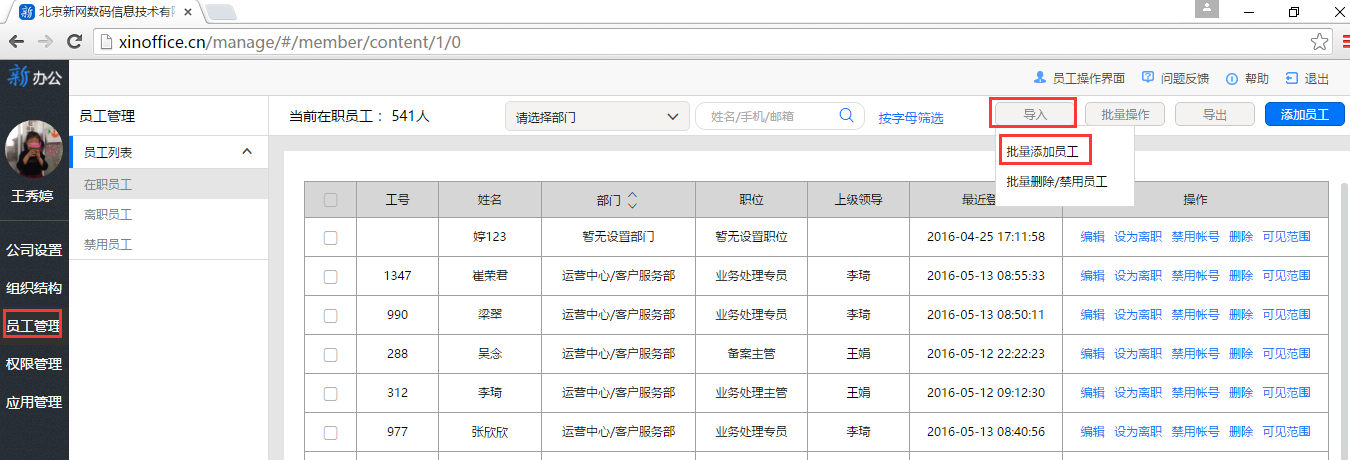
第2步:点击“点击下载导入数据模版”,保存
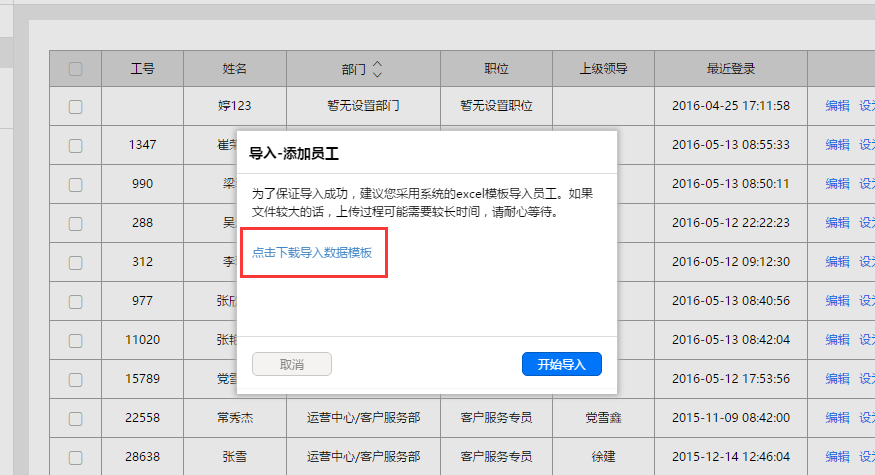
第3步:打开下载的数据模版,按照字段填充内容,填充好后保存数据表
注意:
1) 不能在该Excel表中对员工信息类别进行增加、删除或修改
2) Excel标*字段为必填字段,其它字段为选填字段
3) 系统将根据Excel中的部门字段生成企业组织结构
4) 系统将根据Excel中的“是否是该部门负责人”和“直属领导”两个字段自动生成默认汇报关系
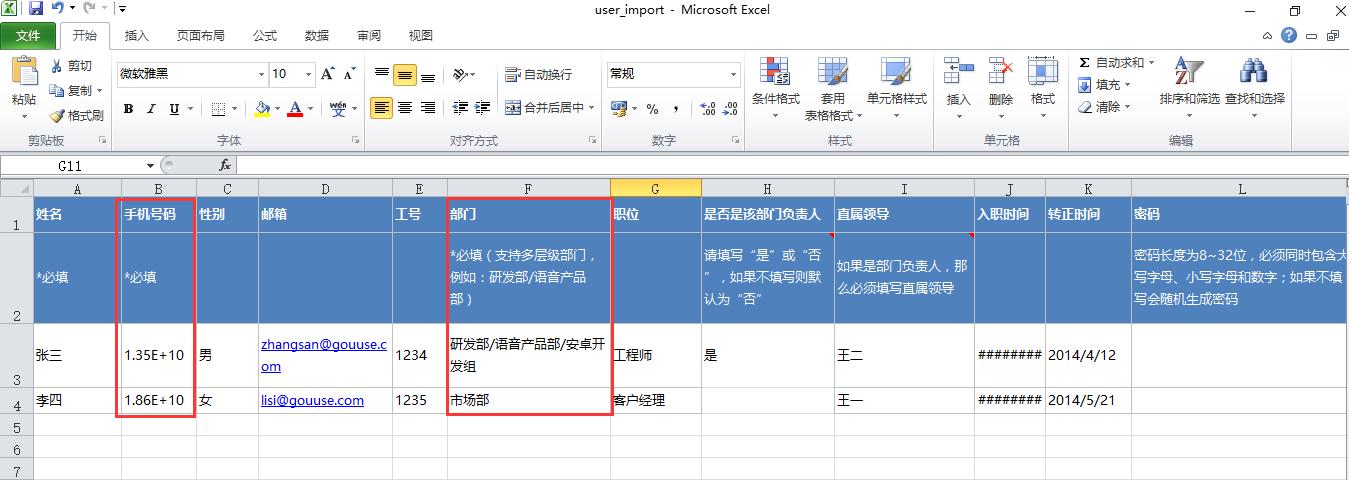
第4步:返回管理员批量添加员工界面,点击“开始导入”选择之前保存的数据表即可
说明:
1) 在批量导入员工信息过程中,将停留在导入中页面,请耐心等待
2) 批量导入员工成功后,系统将向员工的邮箱和手机号中分别发送开通成功通知信和登录帐号、密码通知短信。
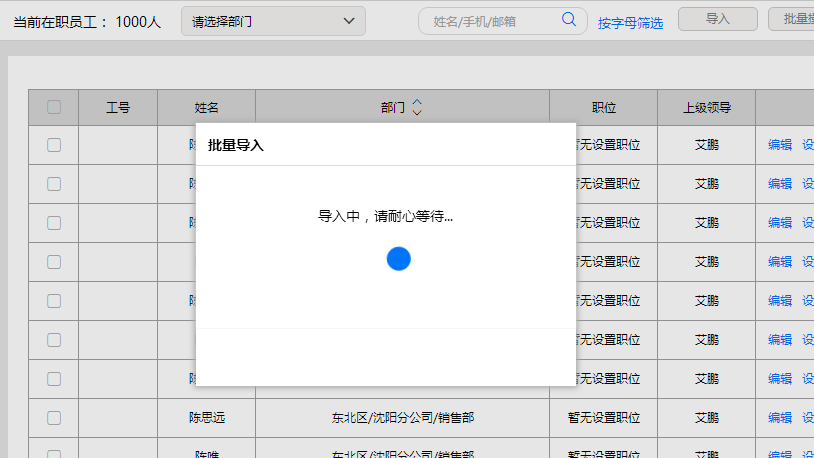
2.2 单个添加员工
第1步:进入管理员操作界面,点击:员工管理—在职员工—添加员工
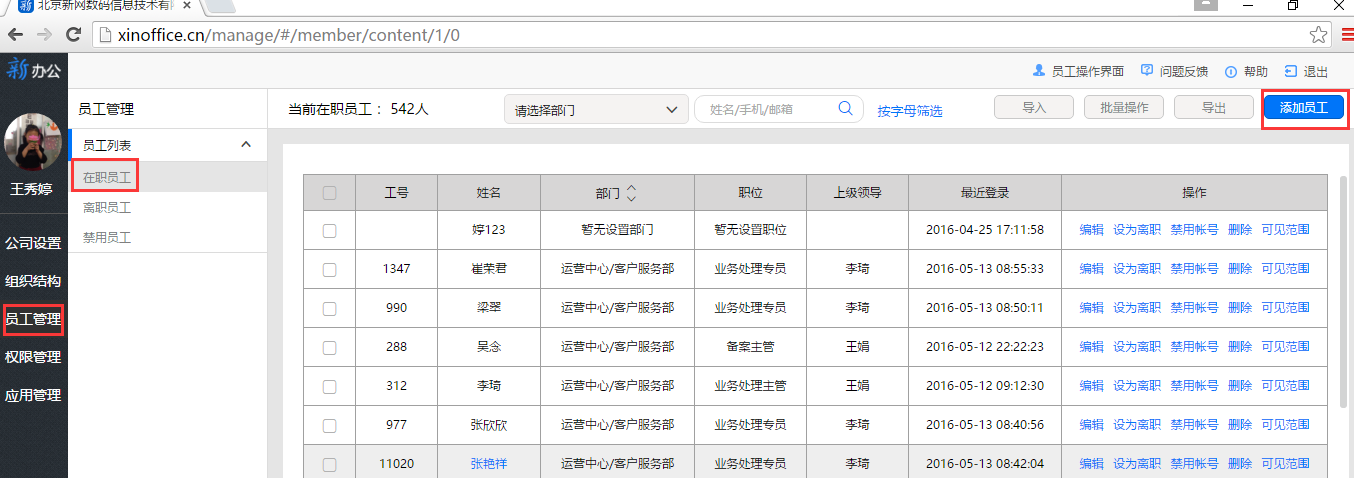
第2步:根据添加员工界面中的字段填充内容*为必填项,点击右上角“保存”即可
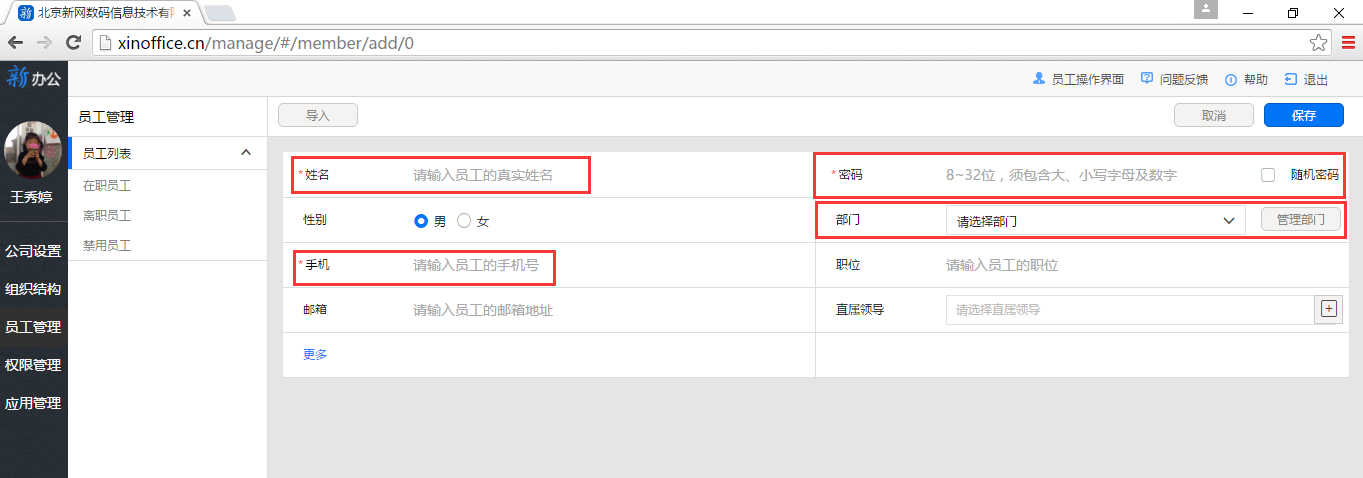
第3步:如果希望员工资料详细填充,请点击左下角“更多”
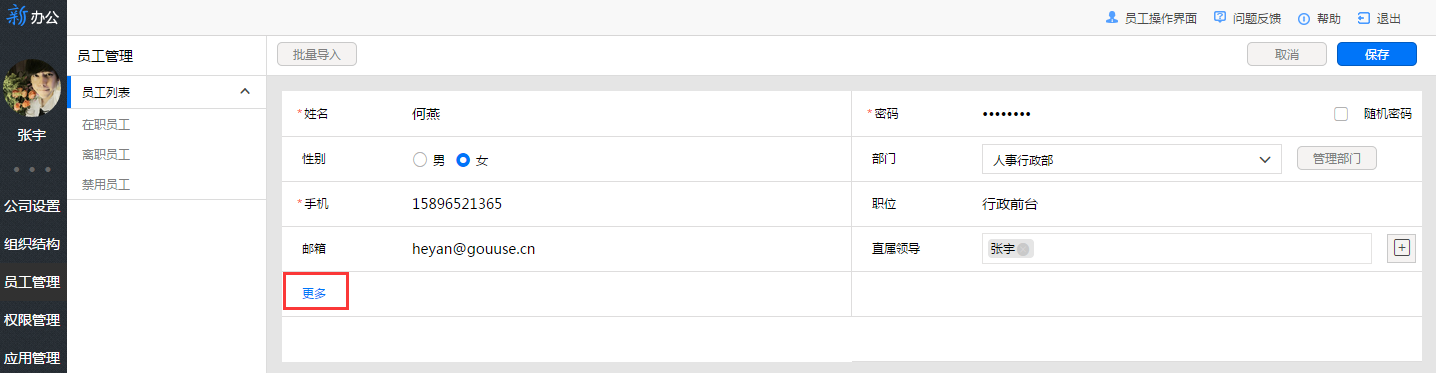
第4步:按照字段详细填充内容,员工资料就越详细,易于企业员工关系管理,填充好后点击右上角“保存”即可
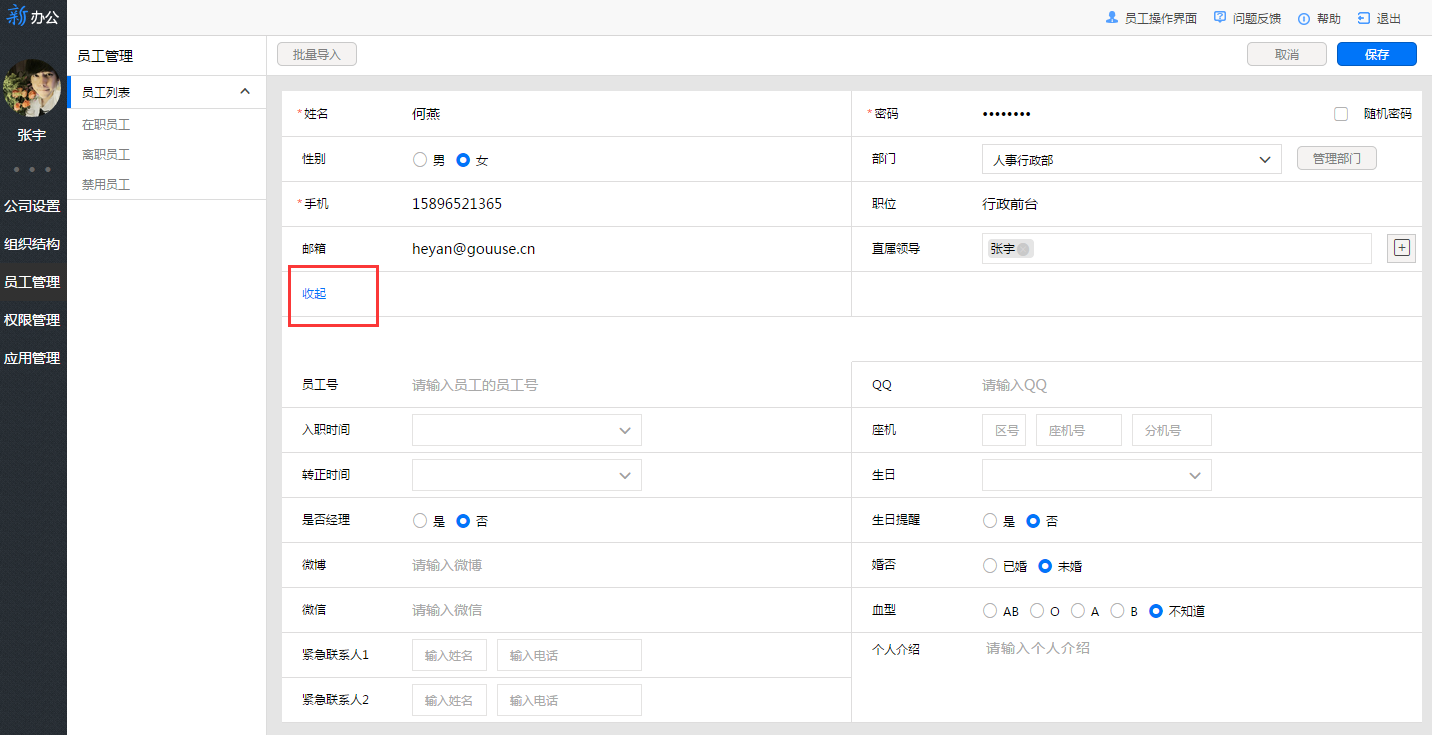
2.3 用户信息编辑
第1步:进入管理员操作界面,点击:员工管理—在职员工,选择需要编辑信息的员工,点击操作栏的“编辑”
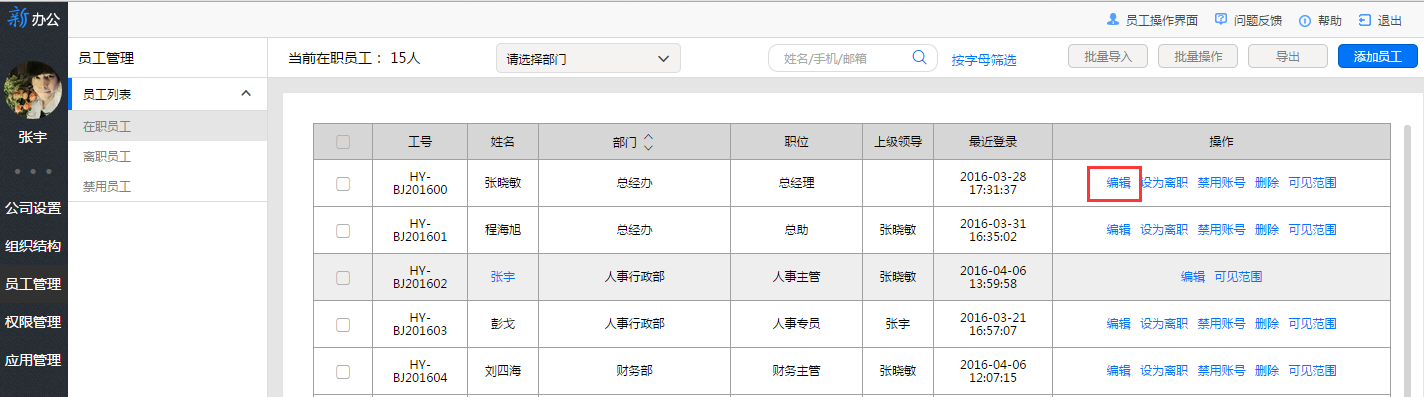
第2步: 根据需求对基本信息或者密码进行修改,点击右上角“保存”即可
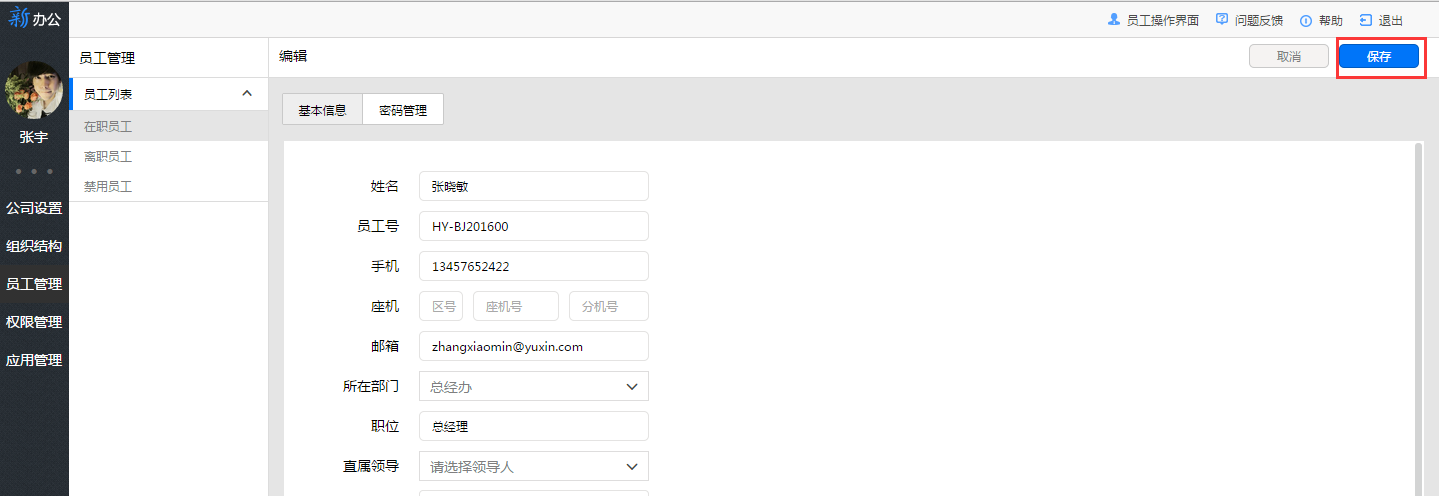
2.4 用户的可见范围设置
第1步:进入管理员操作界面,点击:员工管理—在职员工,选择需要设置可见范围的员工,点击操作栏的“可见范围”
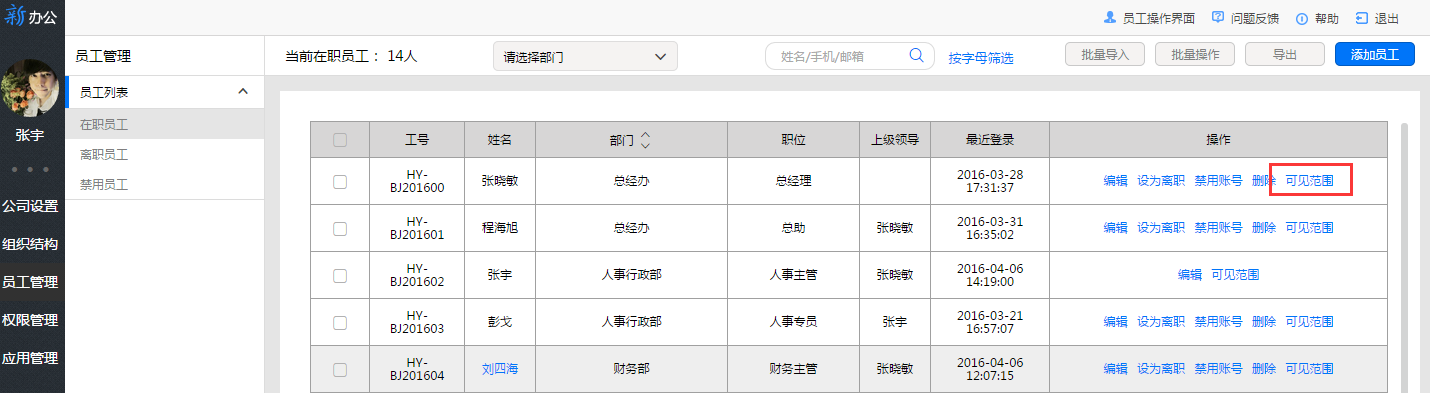
第2步: 选择可见范围、可见人员和可见信息,点击“确定”即可
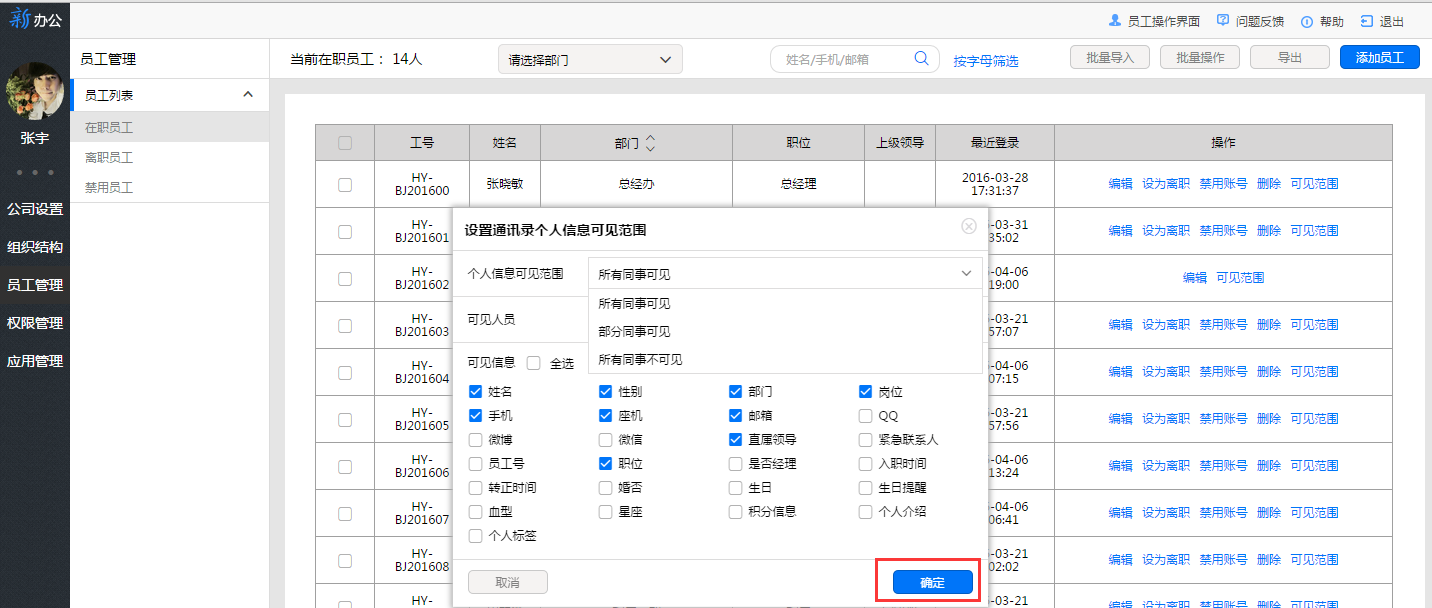
2.5 用户的离职/禁用/删除操作
第1步:进入管理员操作界面,点击:员工管理—在职员工,选择需要操作的的员工,点击操作栏的“设为离职”、“禁用账号”、“删除”
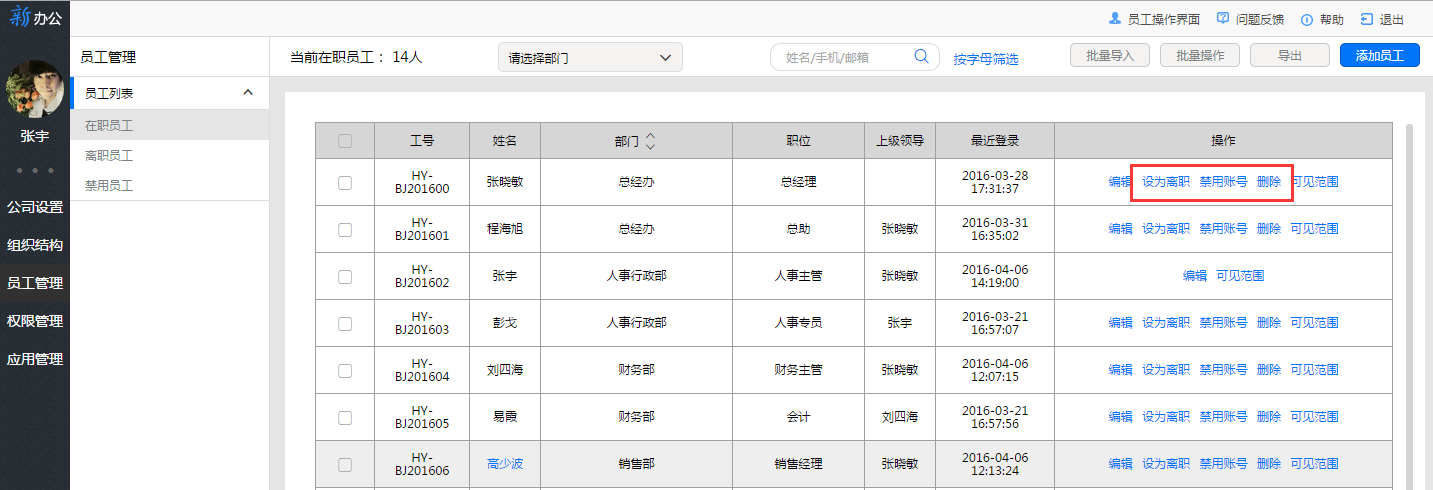
第2步: 被设置为离职和禁用的账号可查询,可进行“编辑”、“设为在职”、“删除”等操作


2.6 其它批量操作
第1步:进入管理员操作界面,点击:员工管理—在职员工,批量选中员工
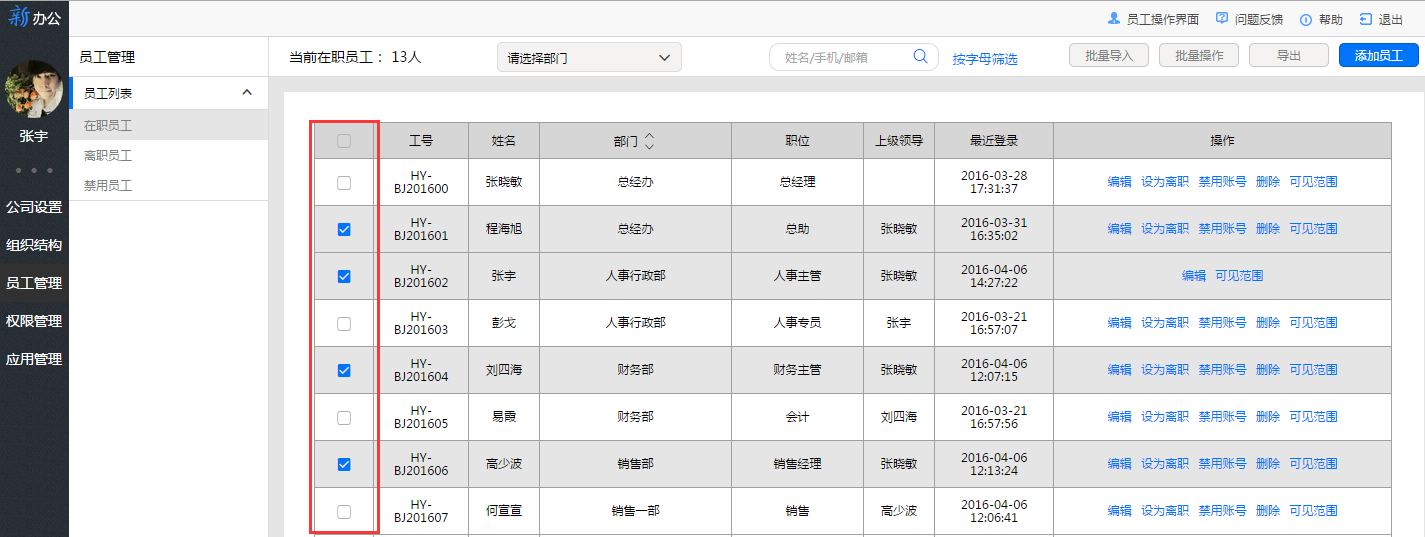
第2步:点击右上角“批量操作”,根据需求进行操作
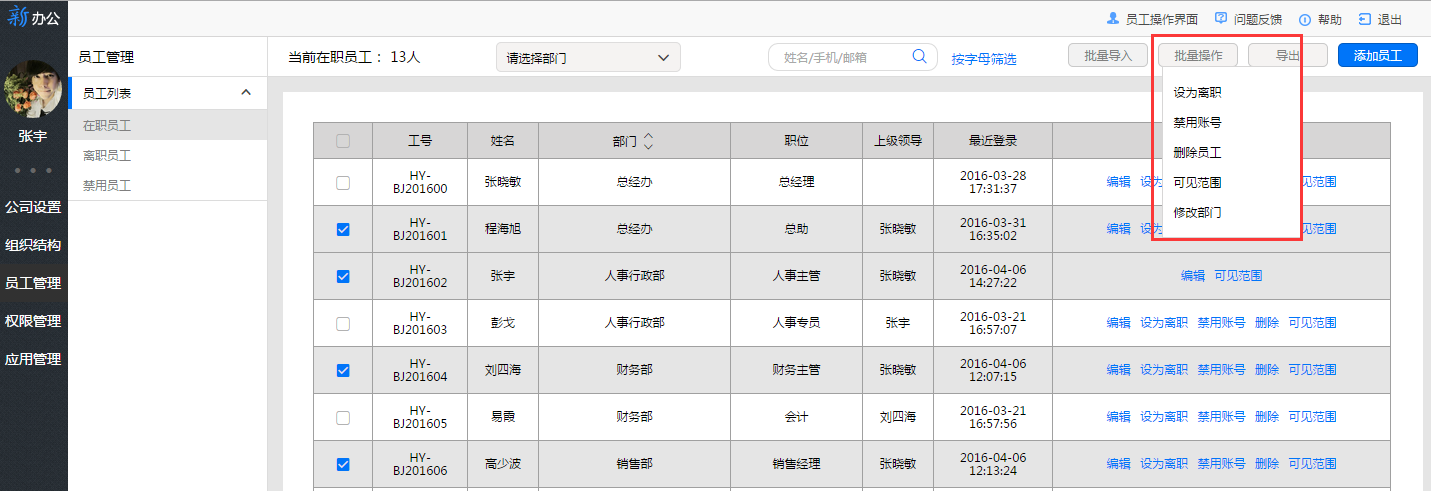
2.7 导出员工数据
进入管理员操作界面,点击:员工管理—在职员工,点击右上角“导出”,即可导出员工信息
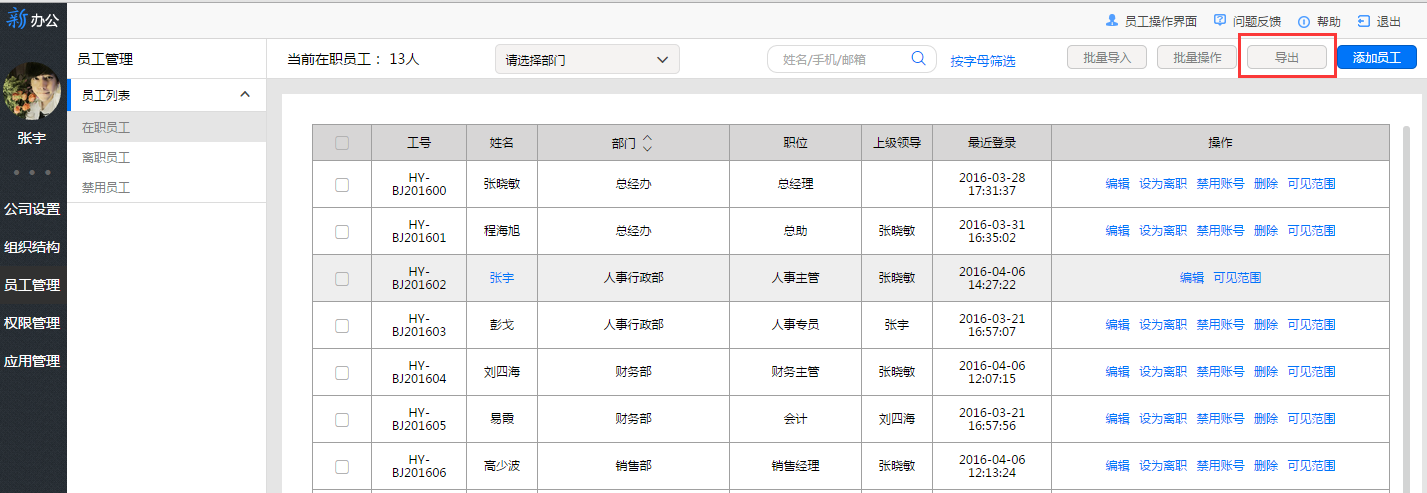
3. 组织结构管理
说明:
1) 单个添加员工时,需要提前手工设置组织结构和默认汇报关系
2) 批量导入员工信息,组织结构自动生成,部门结构支持修改/合并/撤销/修改部门负责人
3.1 添加部门
第1步:进入管理员操作界面,点击:“组织结构“---”部门结构管理“,进入部门结构管理界面
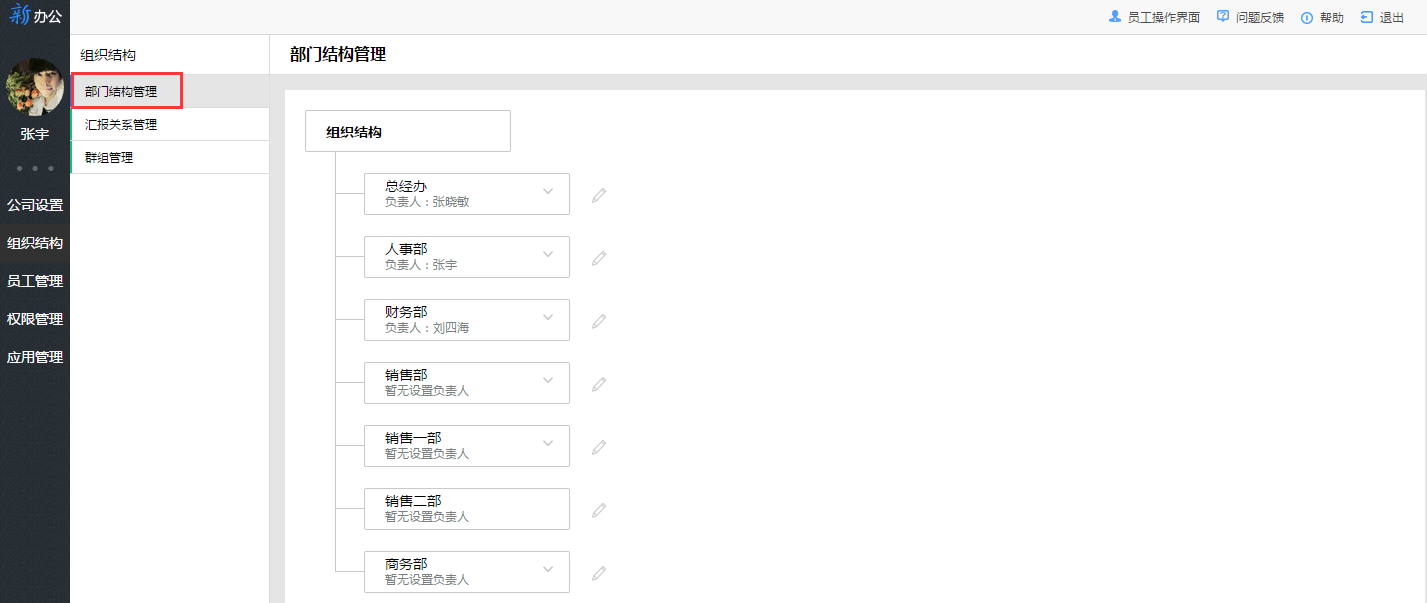
第2步:点击部门后面的笔头按钮,选择”增加同级部门/子级部门
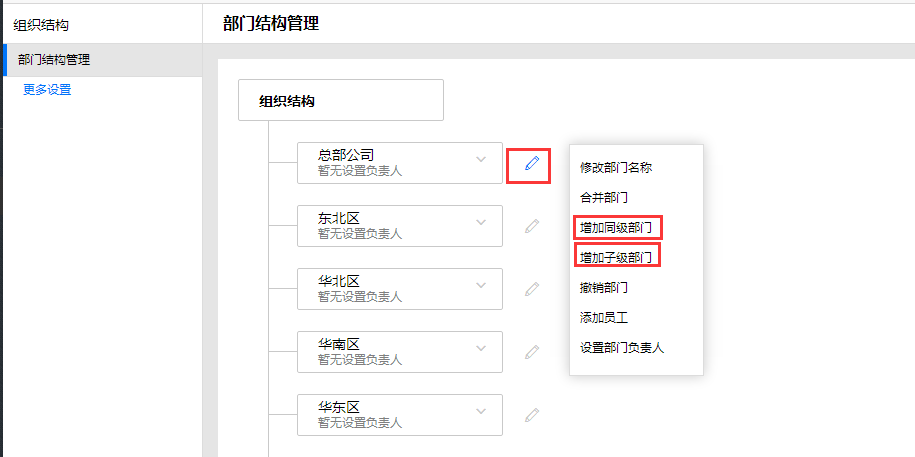
第3步:填写好增加的部门名称,点击”保存“即可
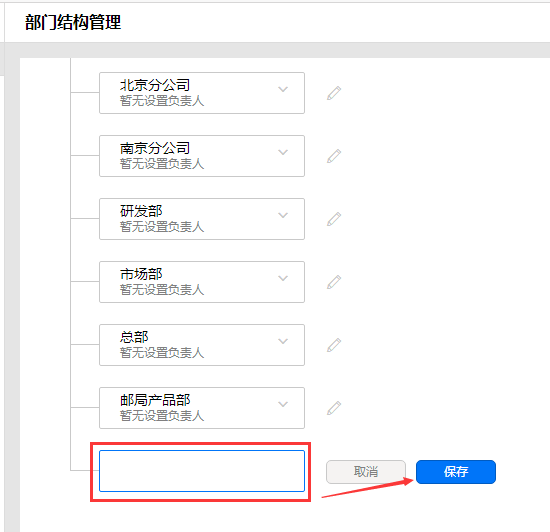
添加同级部门页面
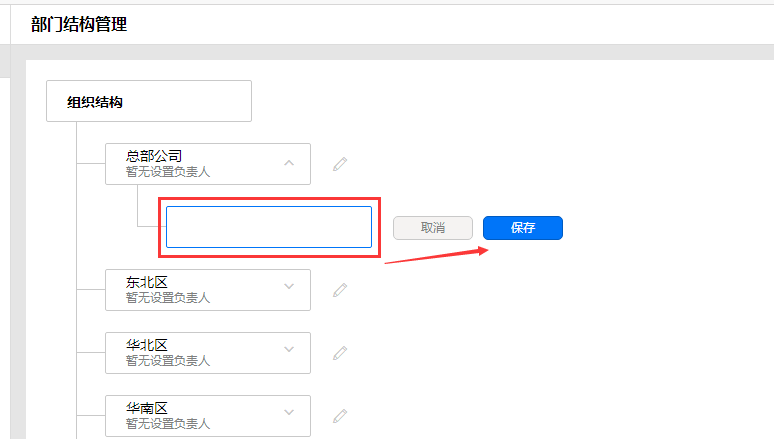
添加子级页面
3.2 添加员工
第1步:点击部门后面的笔头按钮,选择”添加员工“
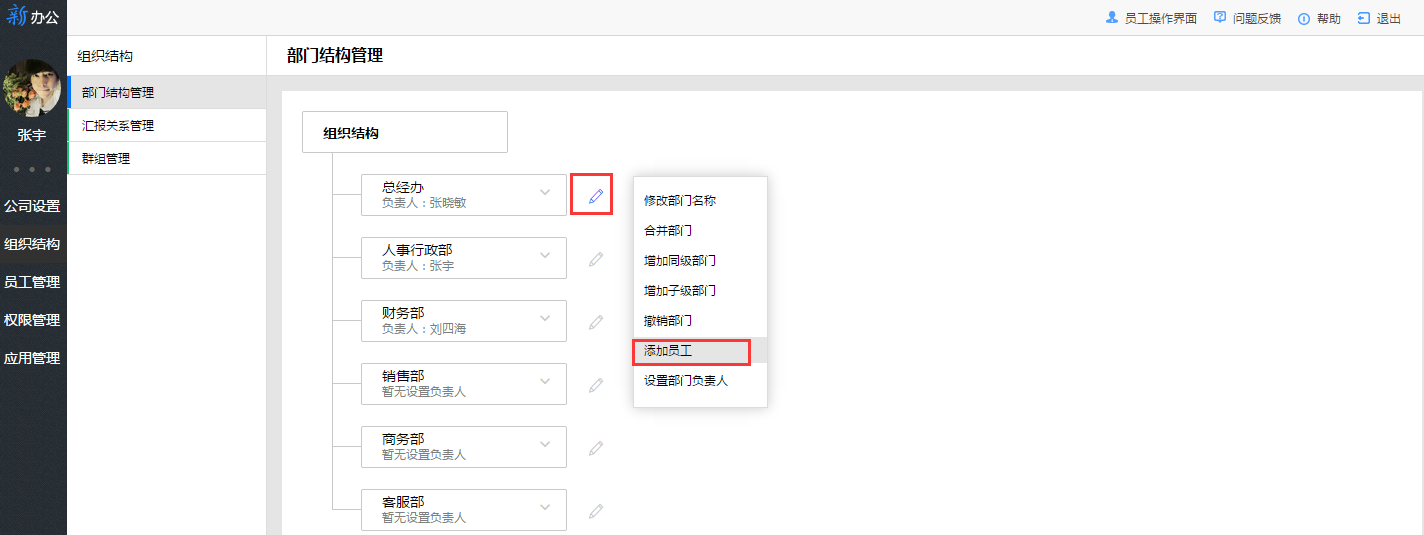
第2步:双击待分配员工的姓名,点击右下角“确定“即可
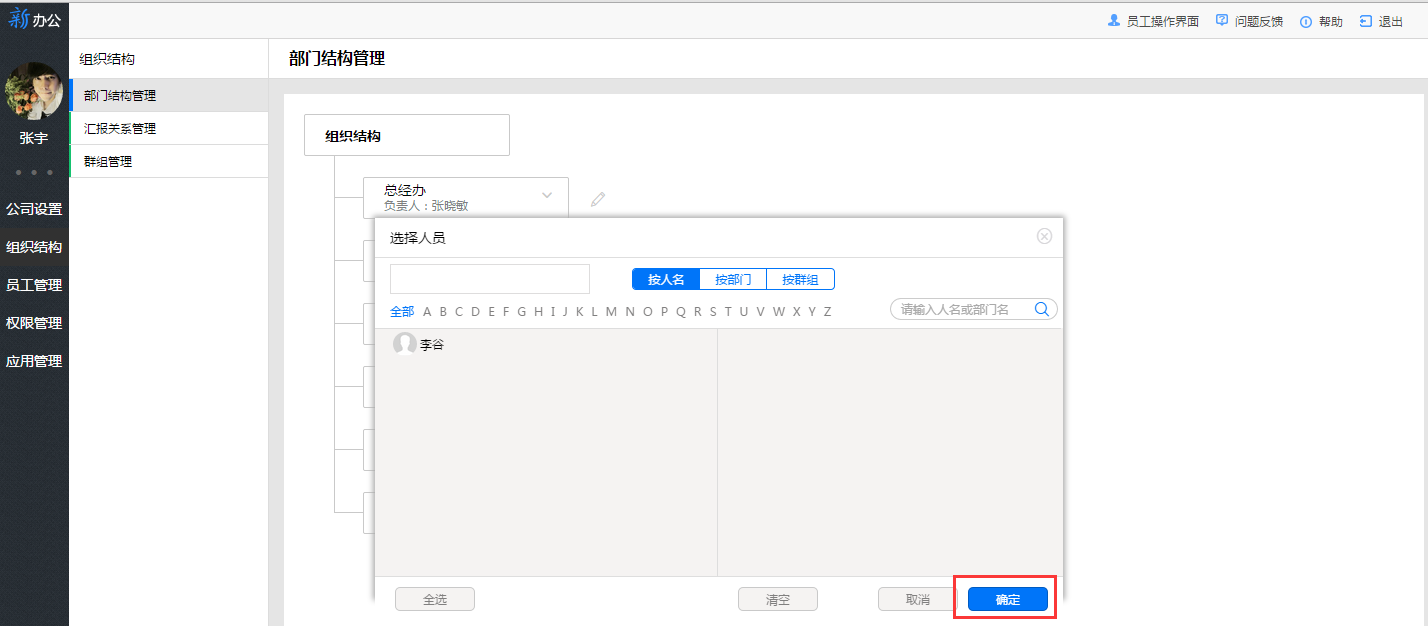
3.3 设置部门负责人
第1步:点击部门后面的笔头,选择”设置部门负责人“
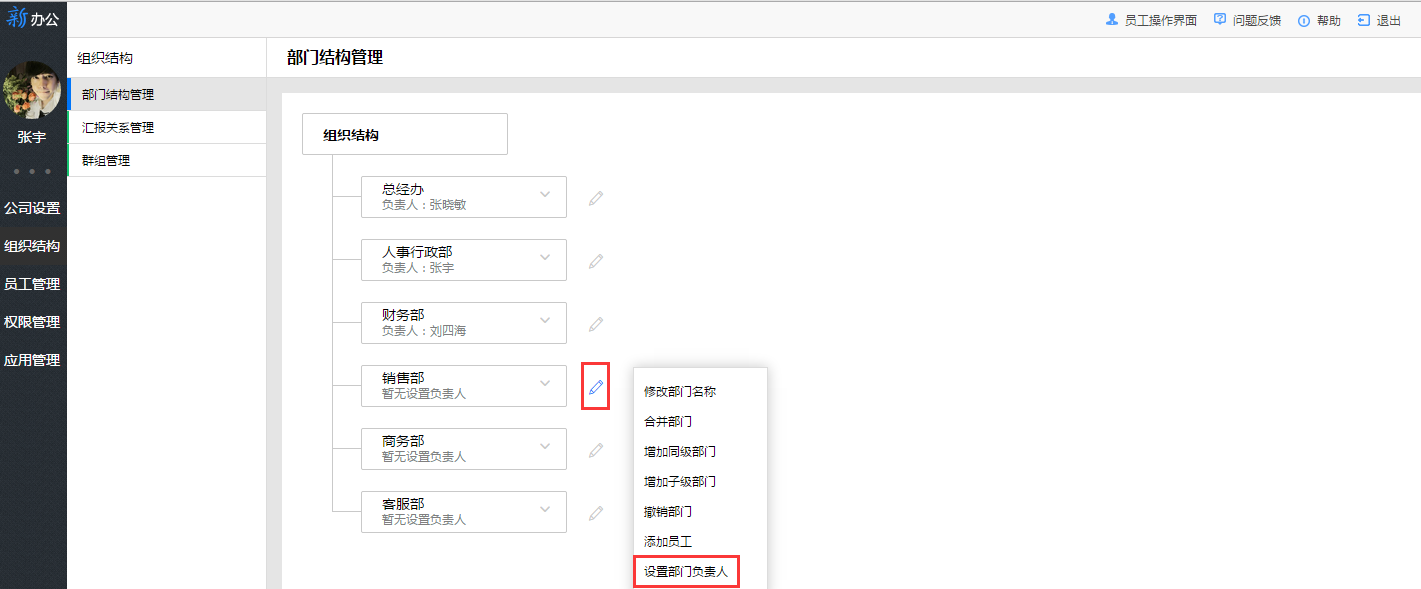
第2步:双击部门负责人姓名,点击右下角”确定“即可,姓名可根据首字母或者汉字进行搜索
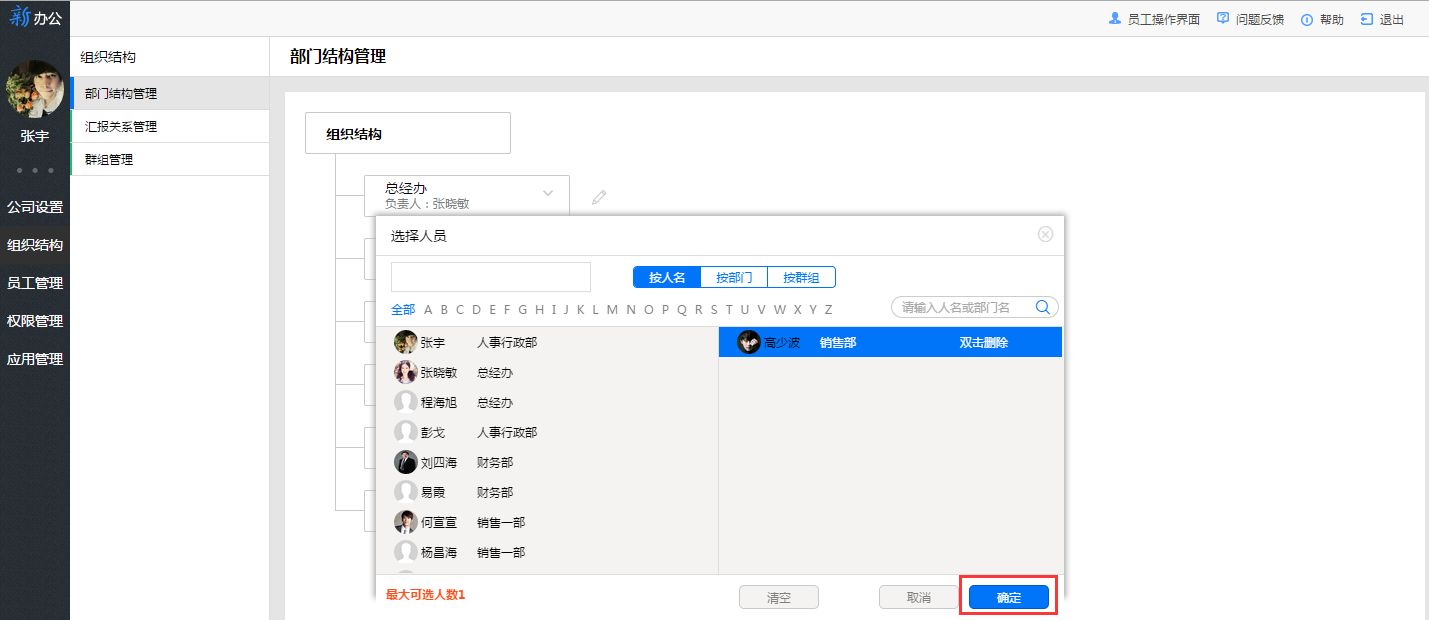
3.4 移动员工部门
第1步:点击部门后面倒三角,点击人员后面的笔头,选择”更换部门“
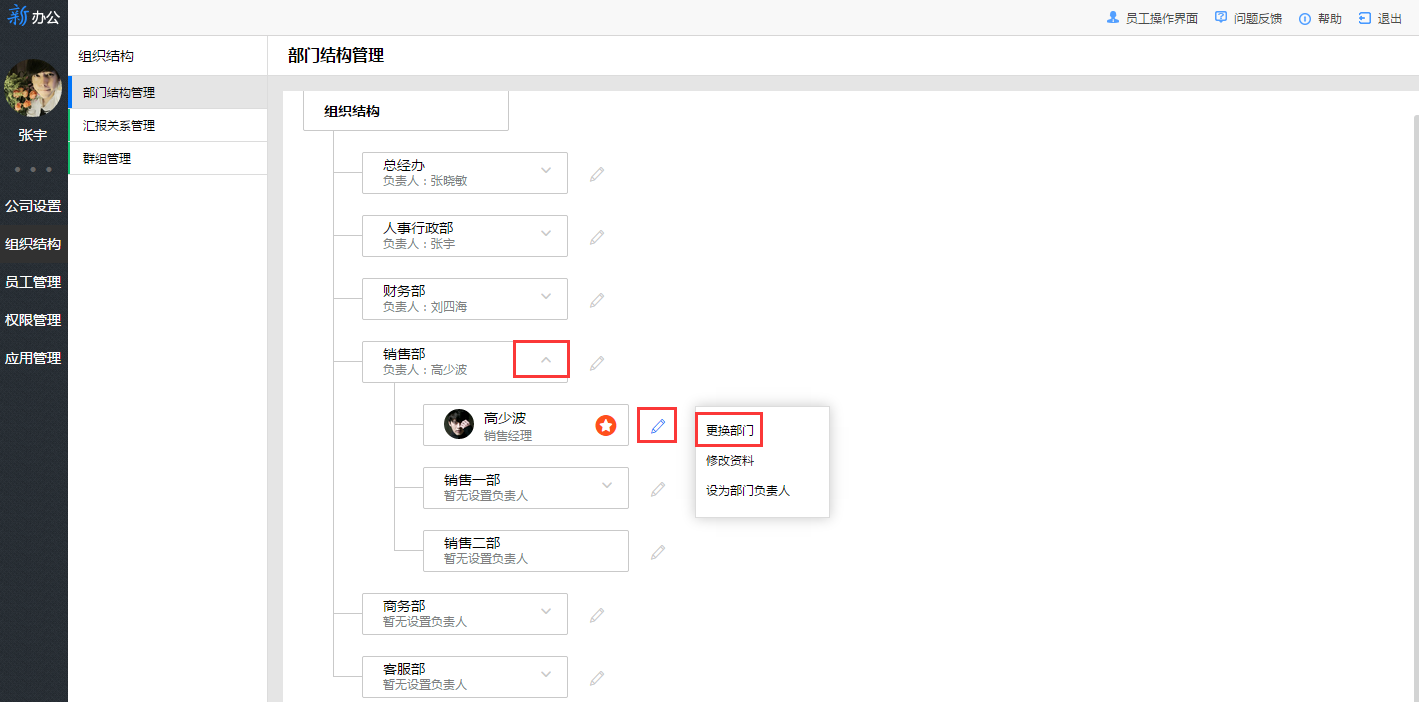
第2步:选择要移动到的部门,点击右下角”确定“即可
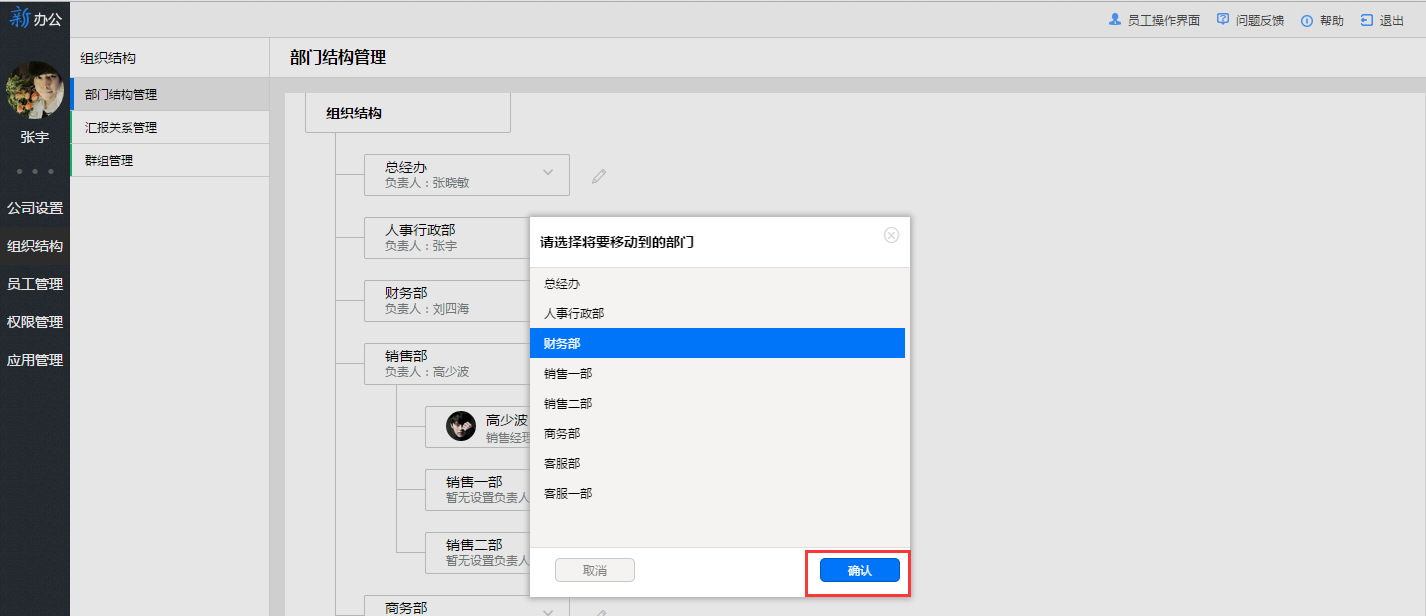
3.5 修改部门名称
第1步:进入管理员操作界面,点击:“组织结构“---”部门结构管理“,进入部门结构管理界面
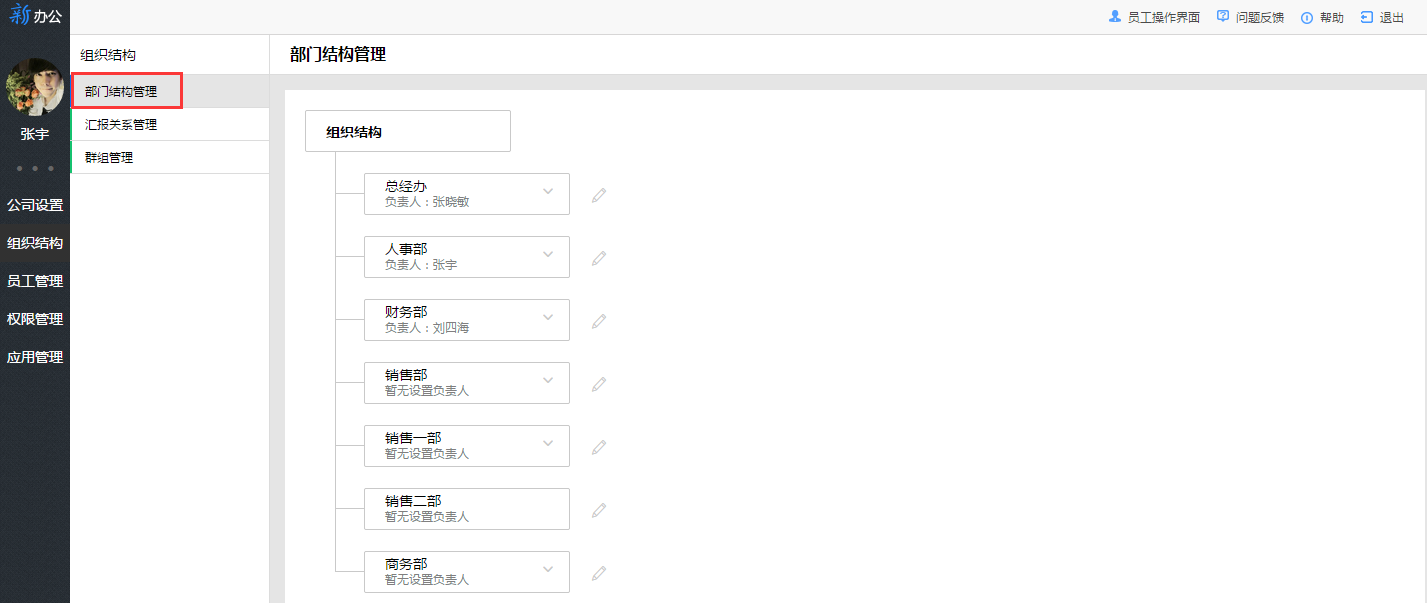
第2步:点击部门后面的笔头按钮,选择”修改部门名称“
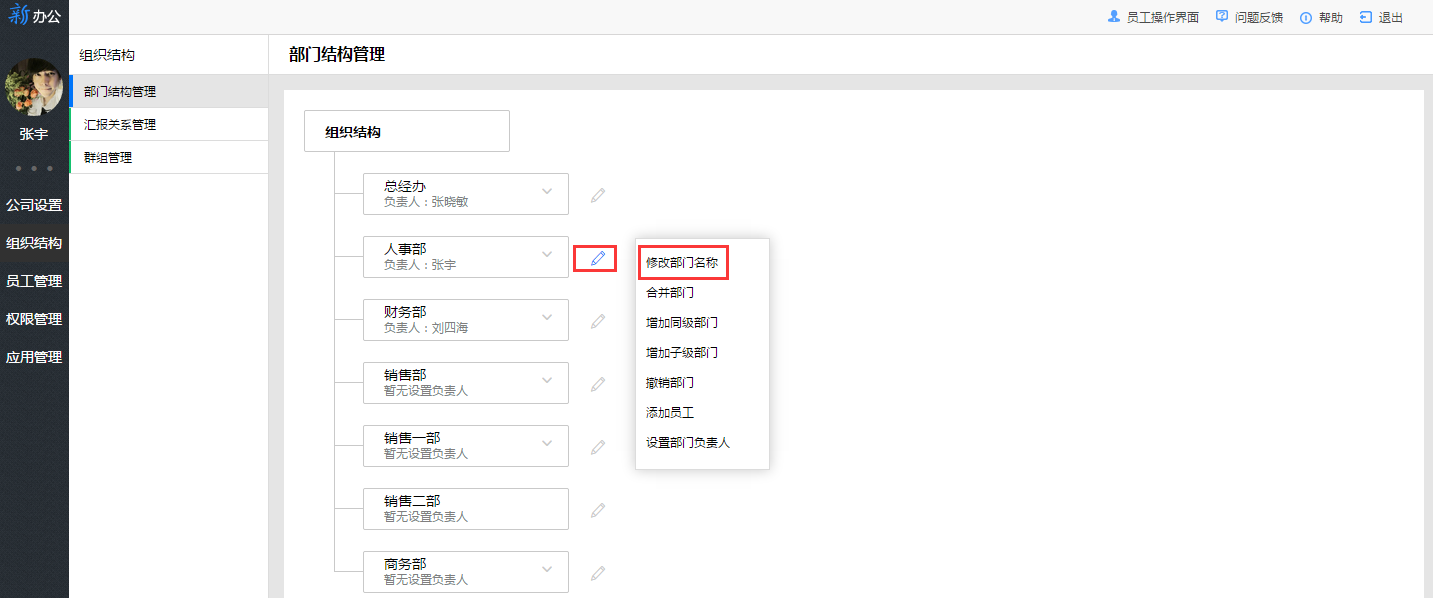
第3步:根据需求修改后,点击”保存“即可
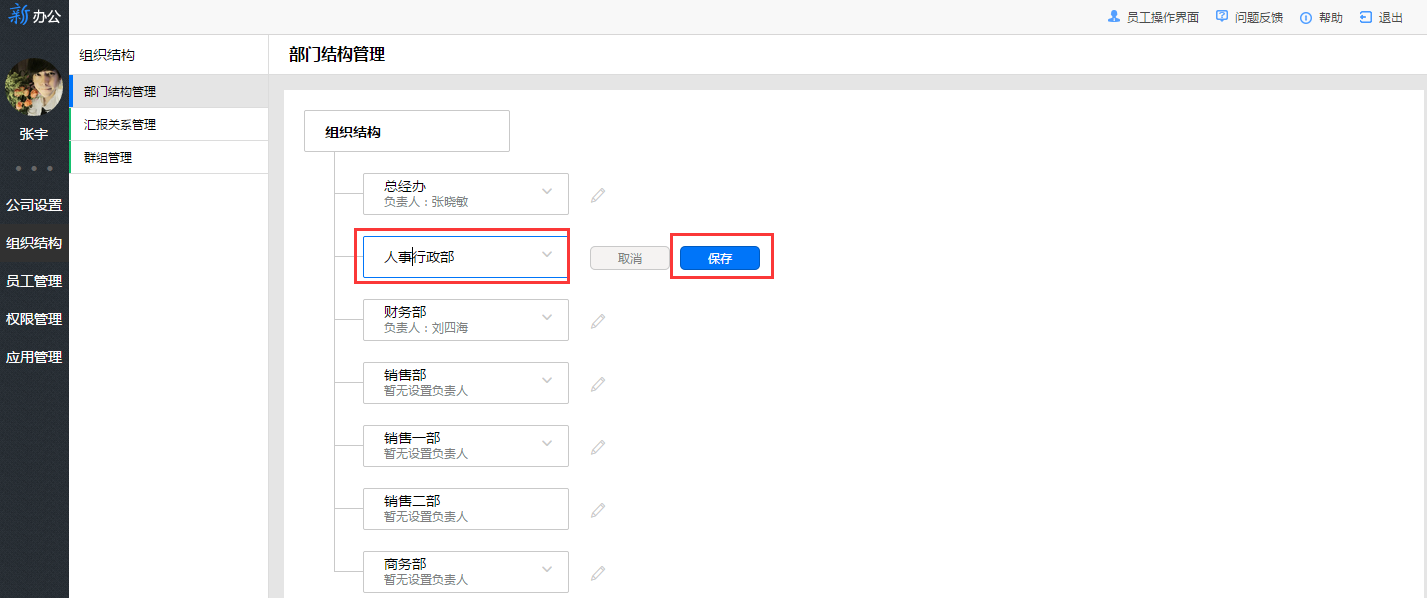
3.6 合并部门
第1步:进入管理员操作界面,点击:“组织结构“---”部门结构管理“,进入部门结构管理界面
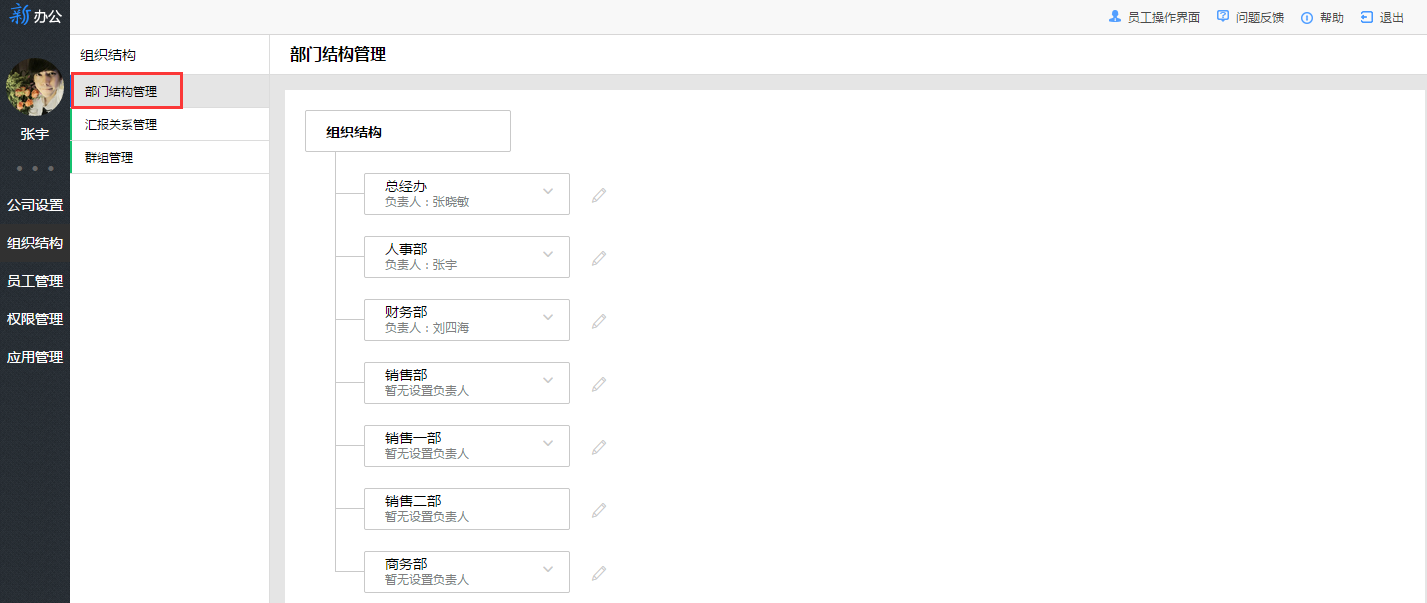
第2步:点击部门后面的笔头按钮,选择”合并部门“
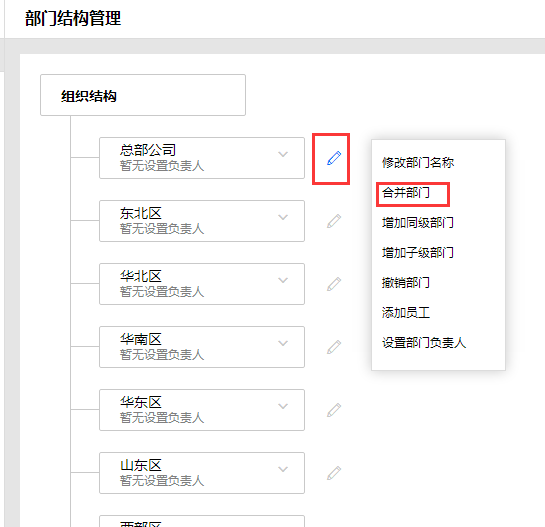
第3步:选择需要合并到的部门和合并方式,点击”确定“即可
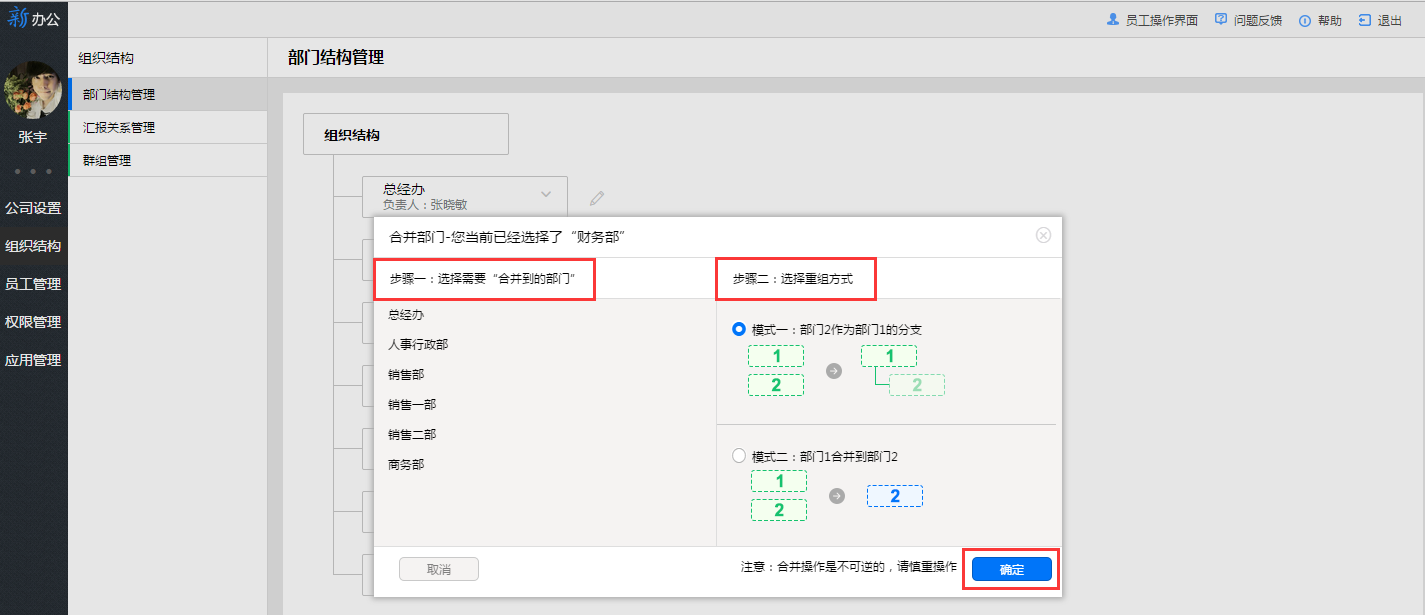
3.7 撤销部门
第1步:进入管理员操作界面,点击:“组织结构“---”部门结构管理“,进入部门结构管理界面
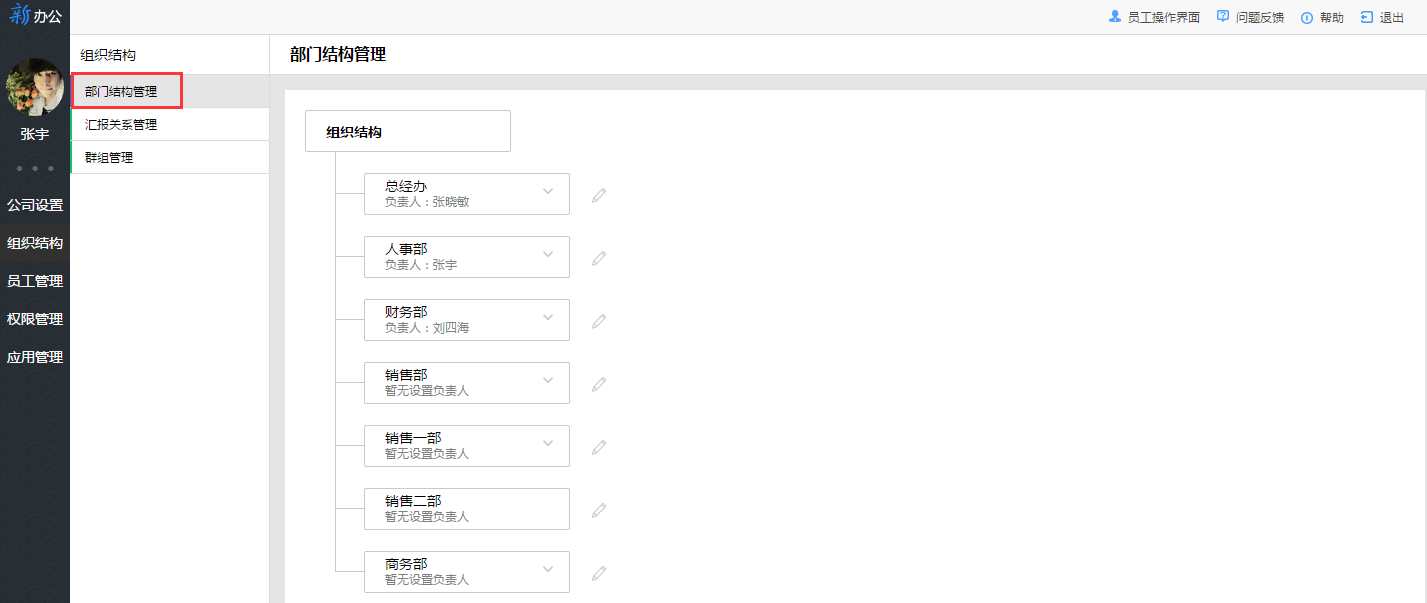
第2步:点击部门后面的笔头按钮,选择”撤销部门“
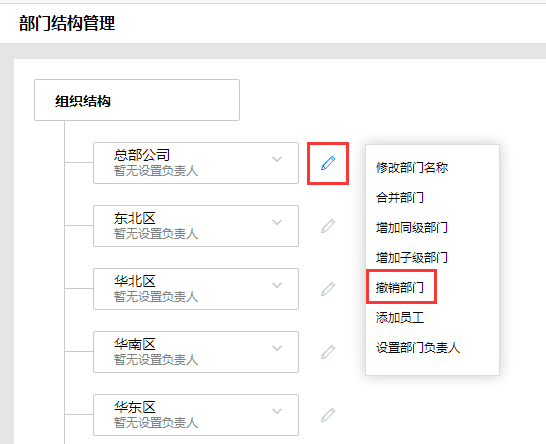
第3步:选择员工要移到的部门,双击员工姓名,点击”确定“即可
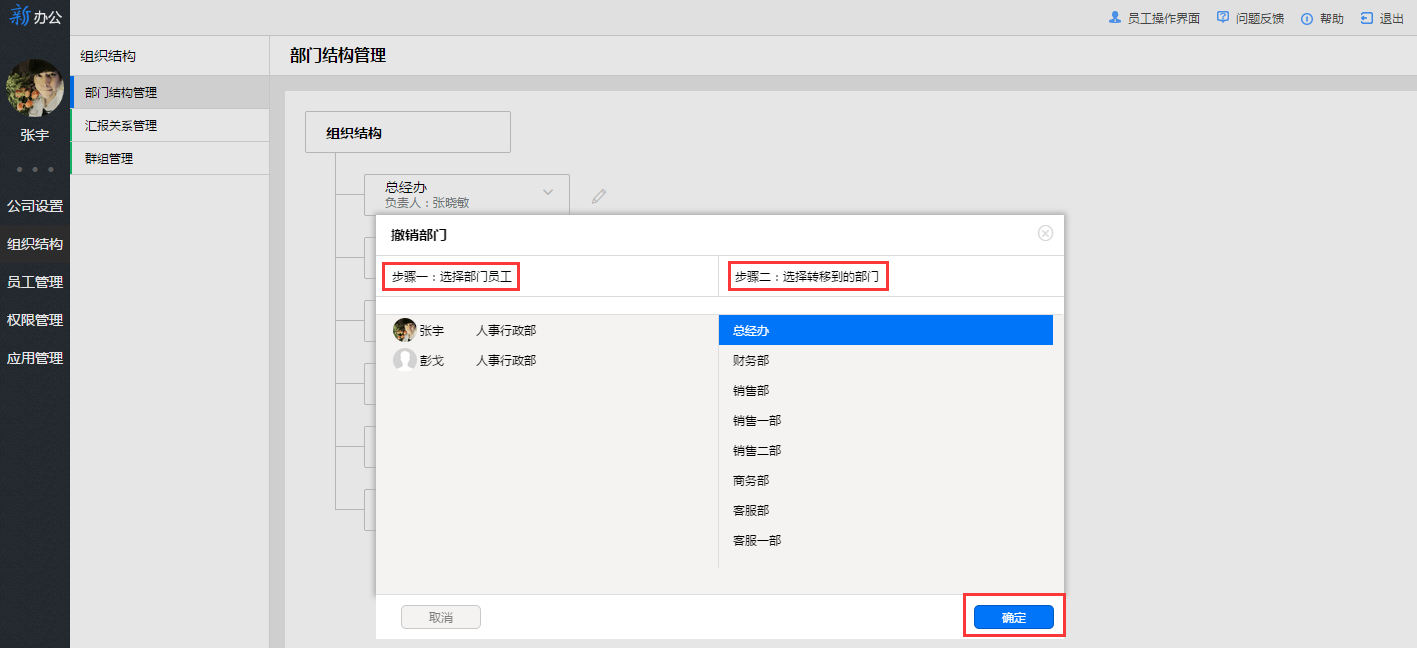
4. 权限管理
4.1 超级管理员权限转移
说明:超级管理员拥有管理整个公司平台的所有权限,具有唯一性
第1步:点击“权限管理”---“超级管理员”
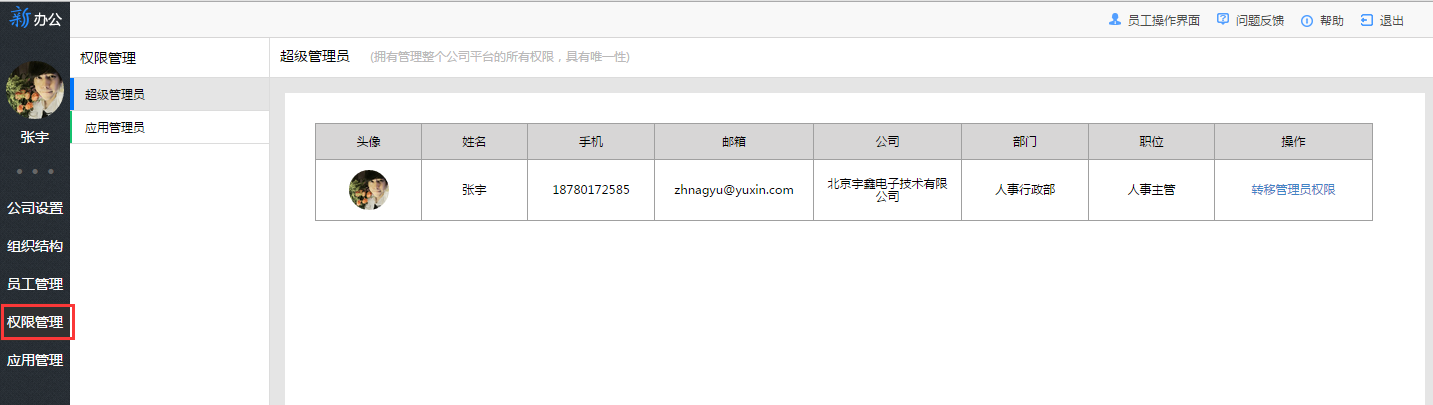
第2步:可转移超管权限,点击“超级管理员权限转移”,选择转移人员,点击“确定”即可
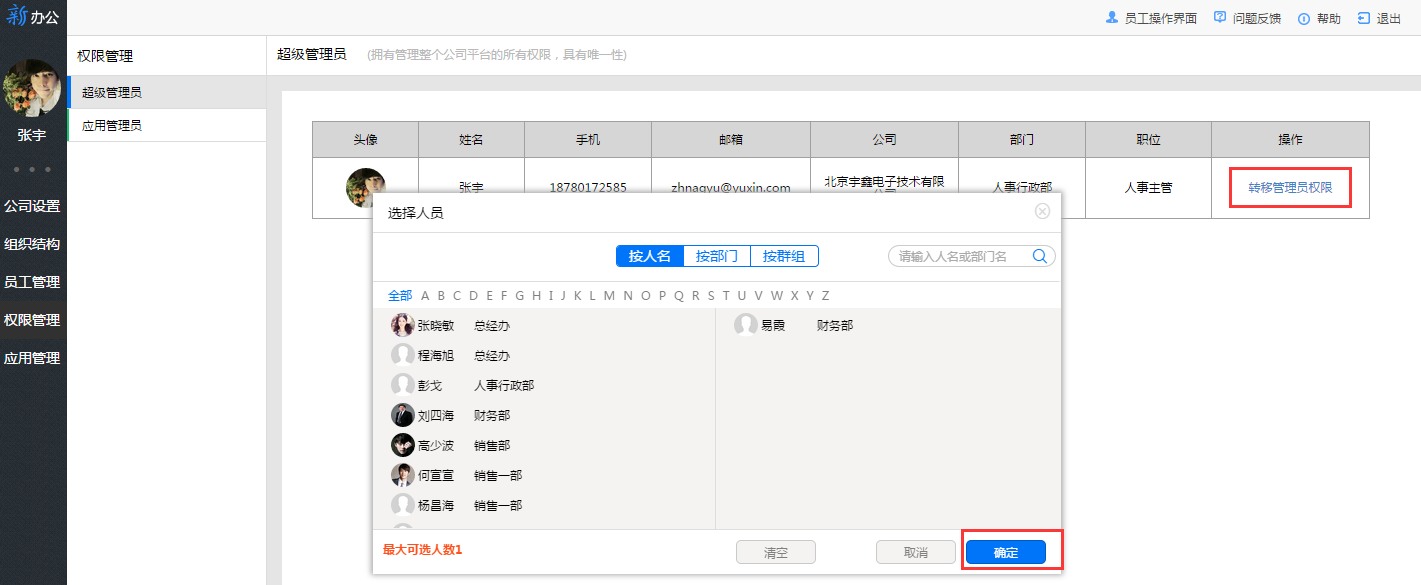
4.2 人员权限设置
说明:指定的管理员可以管理该部门及其下属部门的员工帐号信息,包括增加、删除、修改等操作。
4.2.1 新增管理员
第1步:点击右上角“新增管理员”
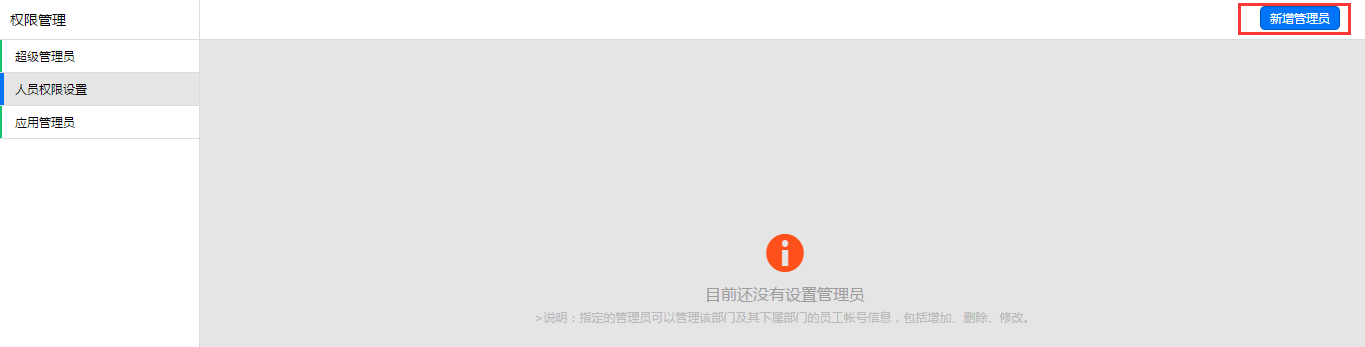
第2步:点击“+”,选择相应的管理员和权限范围,再点击右上角“保存”即可。
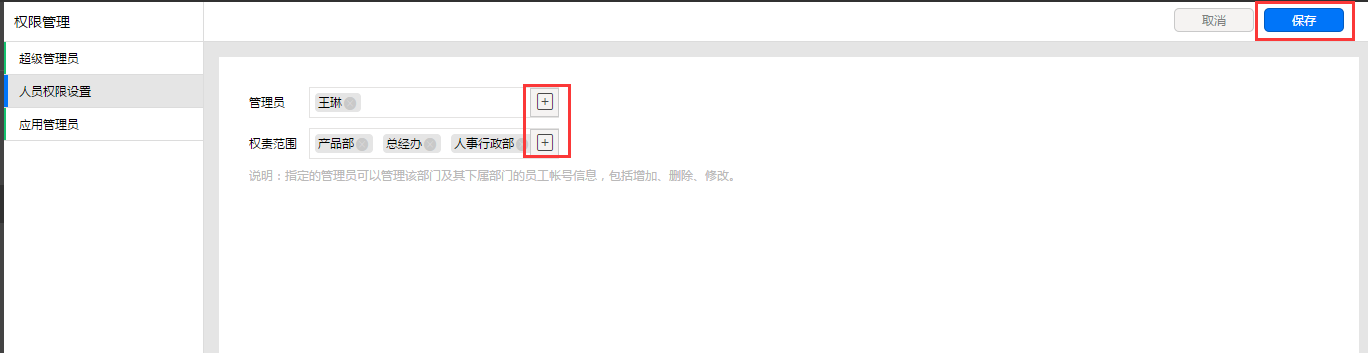
4.2.2 修改、删除人员权限
点击操作栏的“修改”或“删除”,可直接对该人员权限进行修改或删除操作

4.3 应用管理员权限设置
说明:
1) 每个应用可以设置最多10个管理员
2) 管理员拥有对授权应用的设置权限
4.3.1 新增管理员
第1步:点击“应用管理员”,选中应用
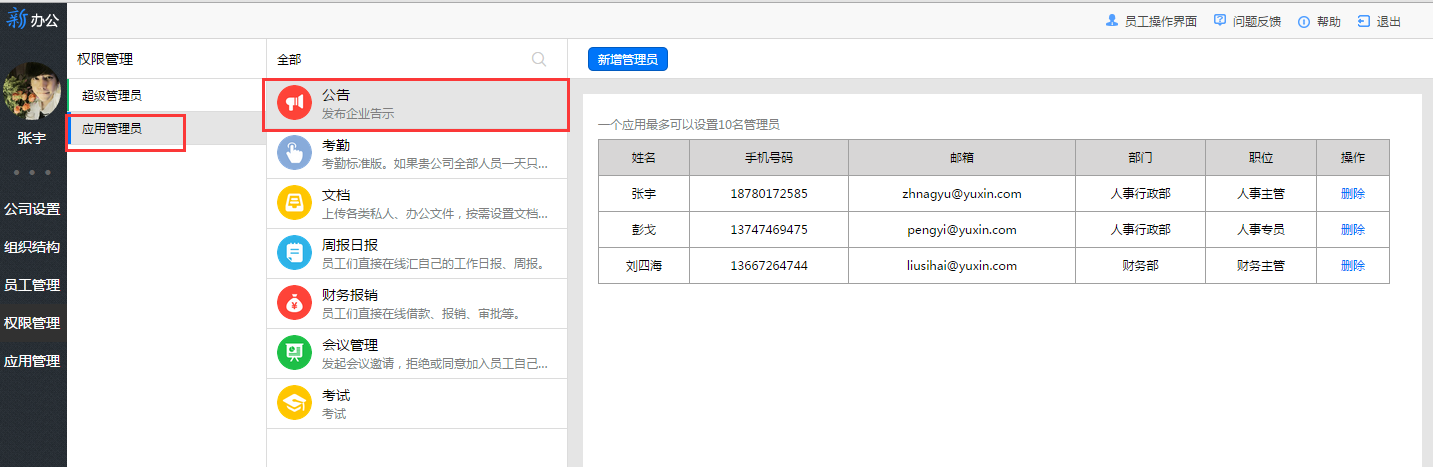
第2步:点击“新增管理员”,选择管理员姓名,点击“确定”即可,该人员即拥有权限对该应用进行设置
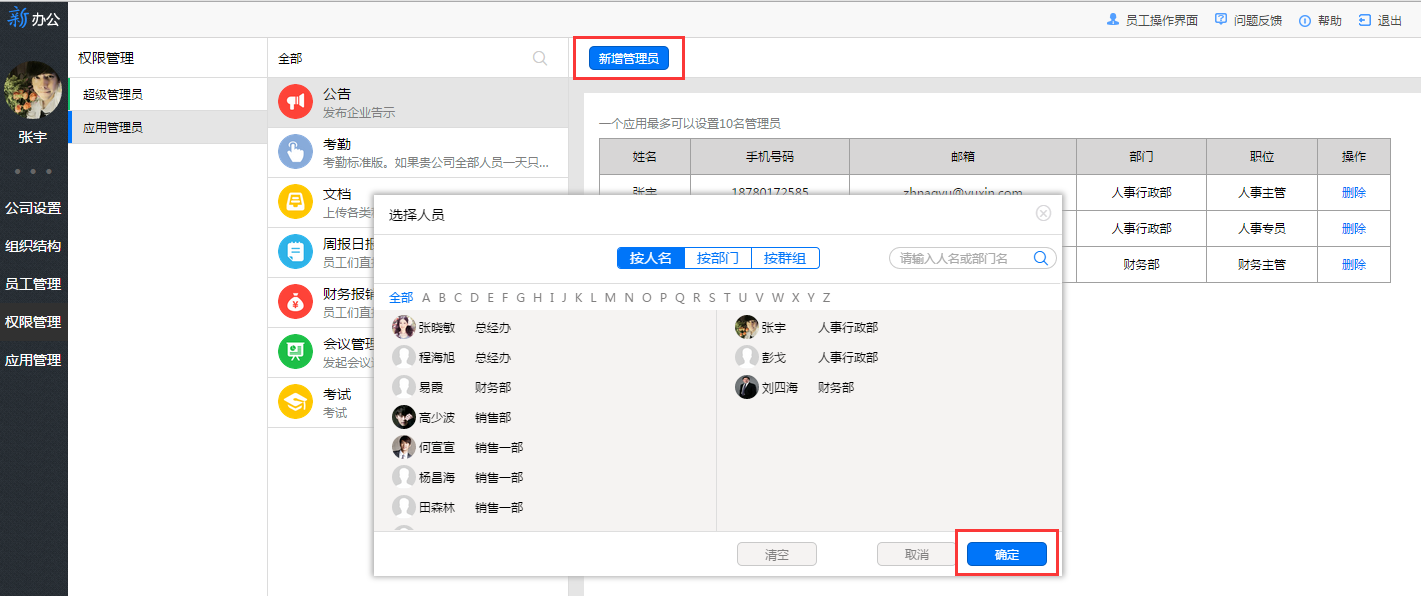
4.3.2 删除应用管理员
第1步:点击“应用管理员”,选中应用
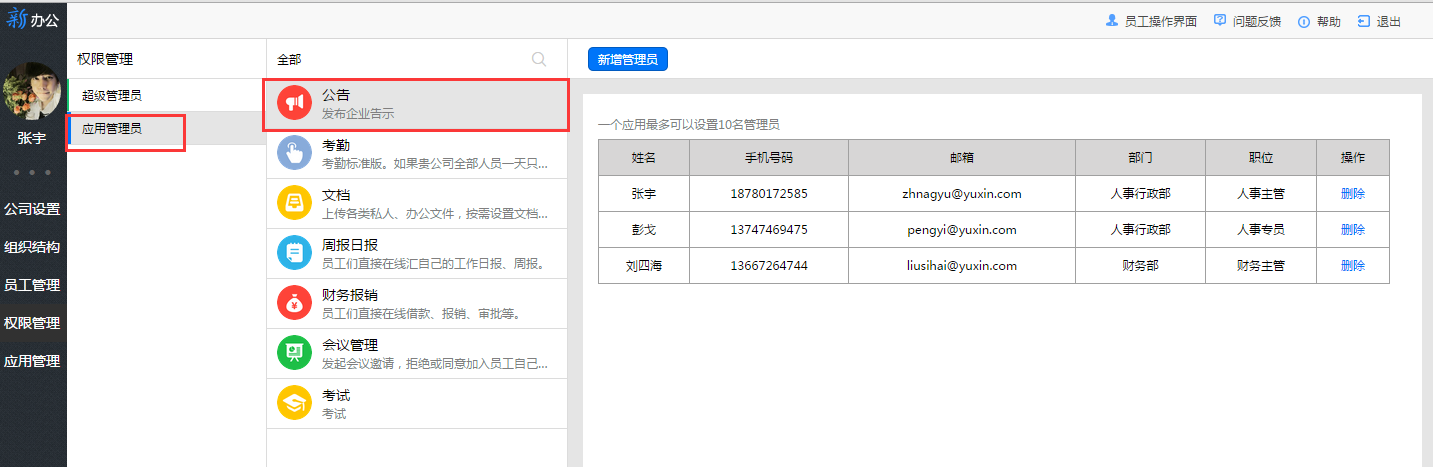
第2步:选中要删除的人员,点击相应操作栏的“删除”,进行删除操作
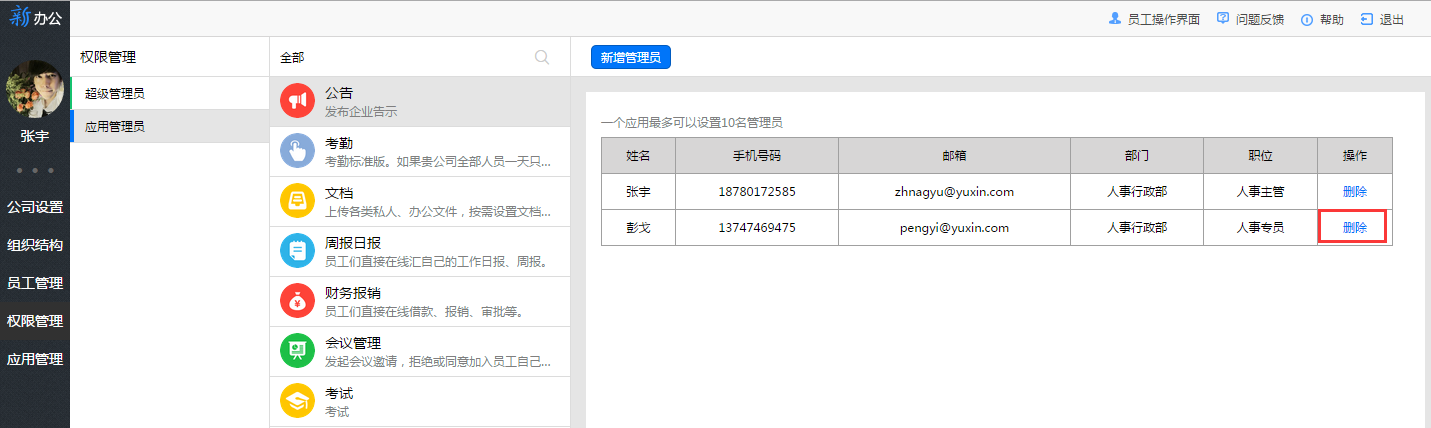
5. 应用管理
说明:新办公的有功能模块,企业可根据自身需求选择安装或卸载
5.1 安装应用
第1步:点击“应用管理”---“未安装应用”
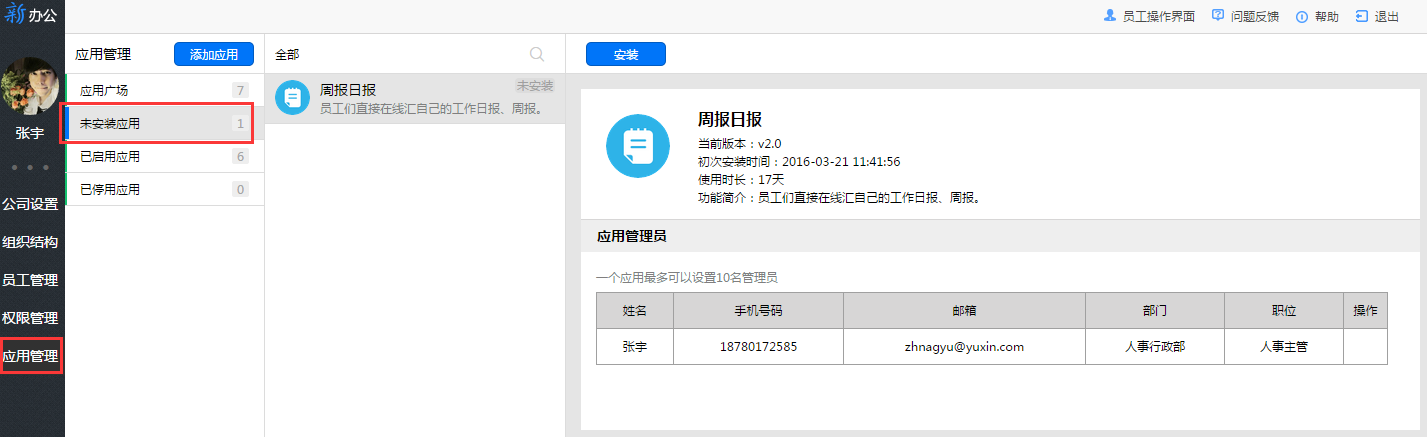
第2步:选中需要安装的应用,点击“安装”,点击“确定”即可
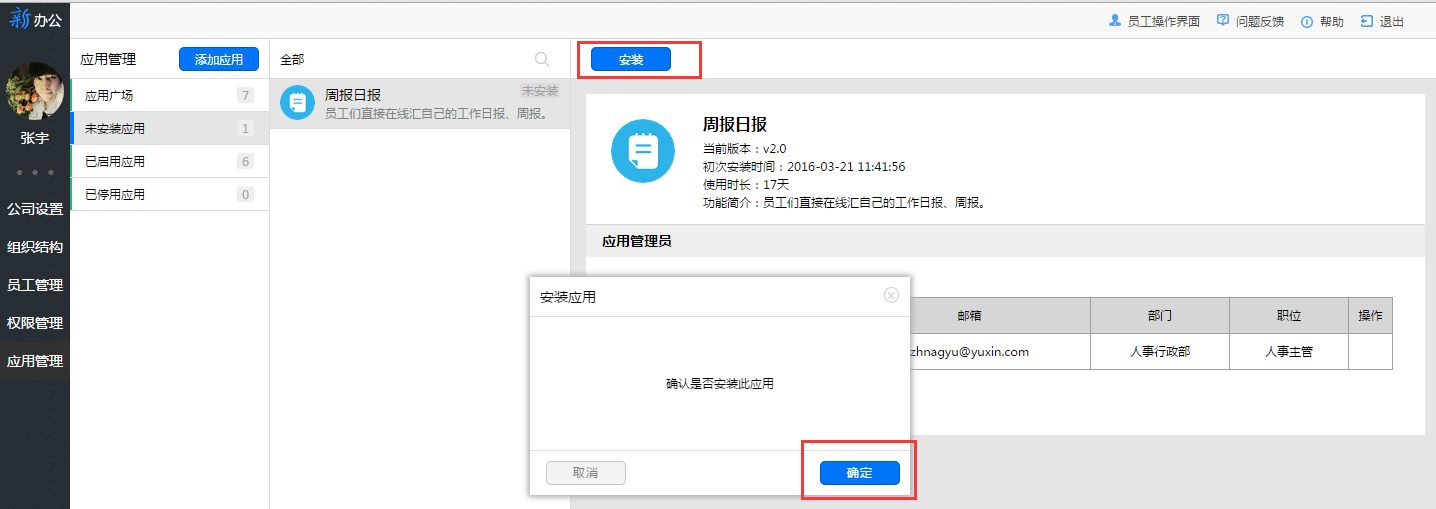
5.2 卸载应用
第1步:点击“应用管理”---“应用广场”
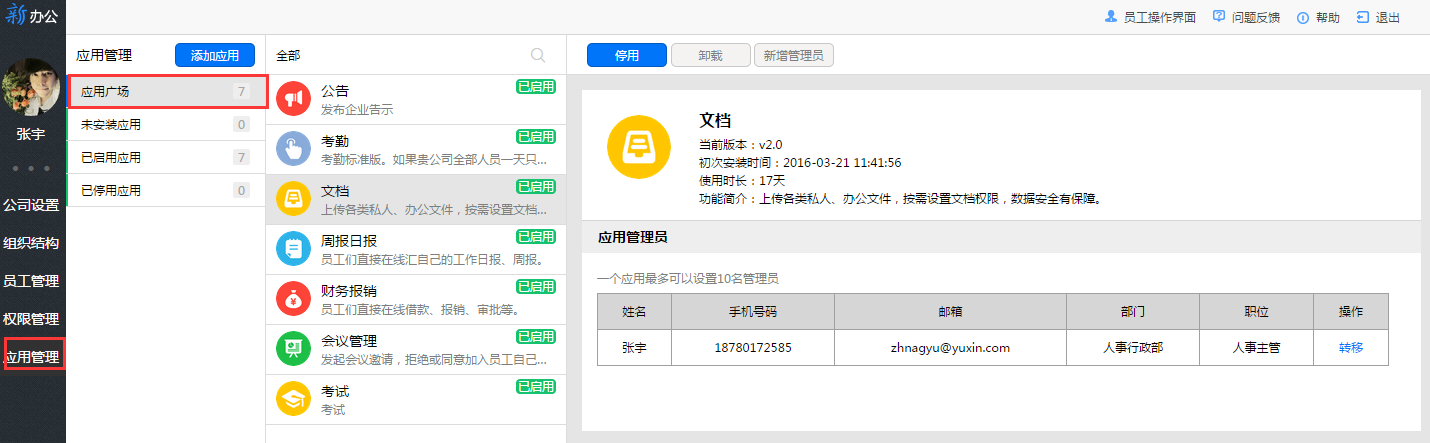
第2步:选中要卸载的应用,点击“卸载”,点击“确定”即可
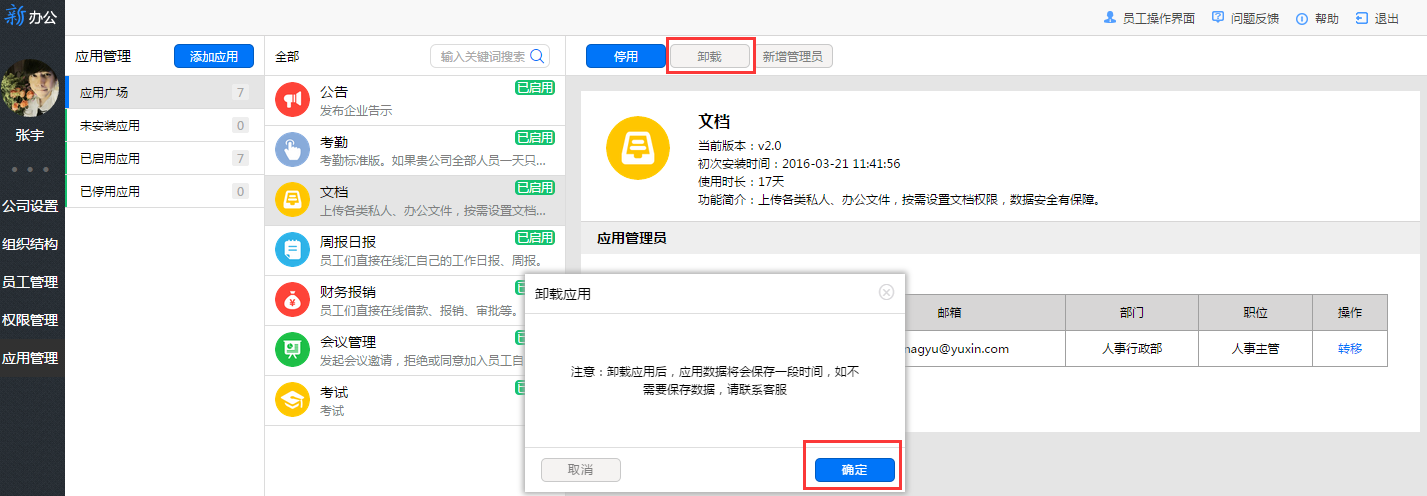
6. 公司设置
6.1 公司信息设置
第1步:登录平台后,点击首页右上角“管理员界面”,进入管理员操作界面
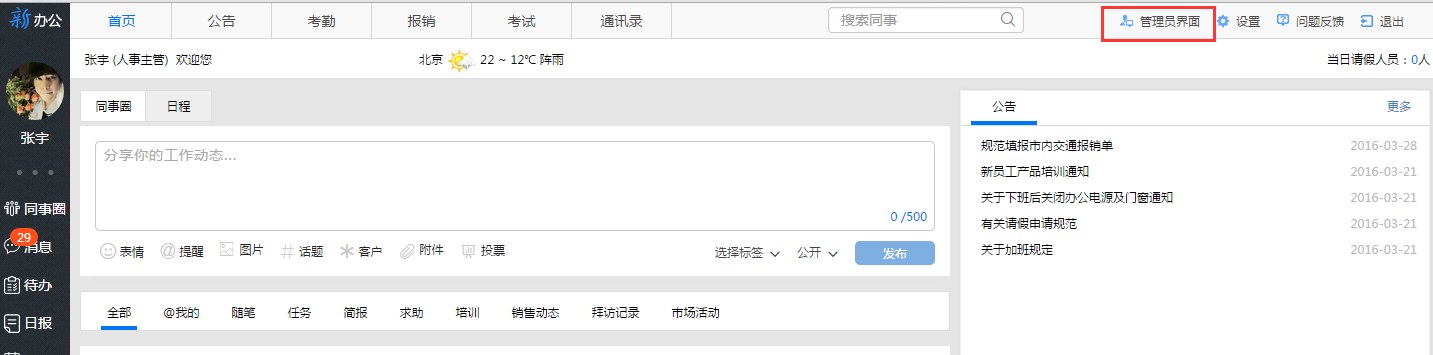
第2步:点击“公司设置“---”公司信息设置“,根据公司实际情况填写名称、地址、行业,再点击右上角”保存“即可
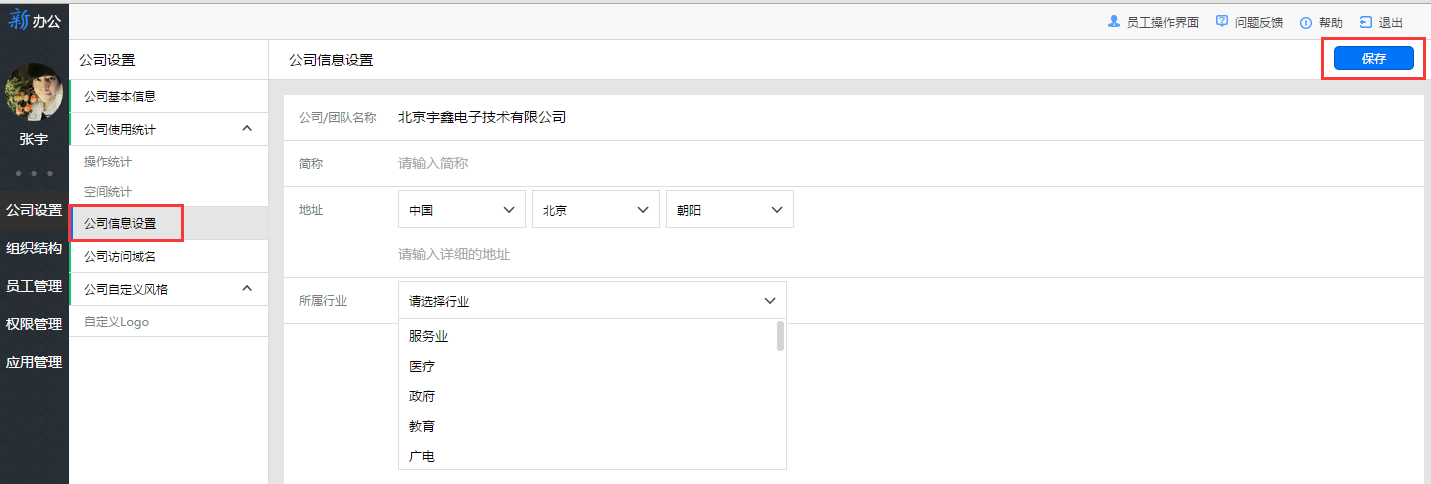
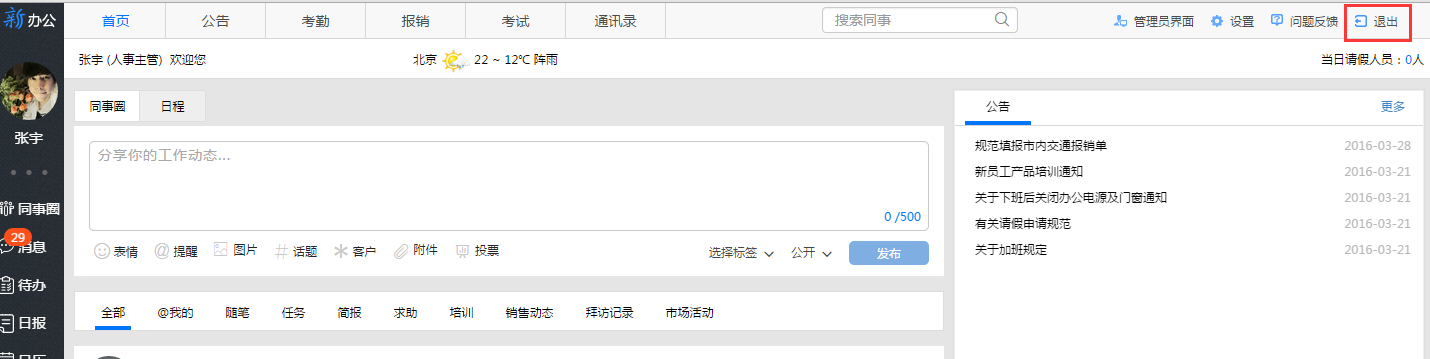
6.2 公司访问域名
说明:新办公支持三种域名登录方式
新办公域名登陆:xinoffice.cn
新办公二级域名登陆
用户自有域名登陆
访问域名设置
第1步:登录平台后,点击首页右上角“管理员界面”,进入管理员操作界面
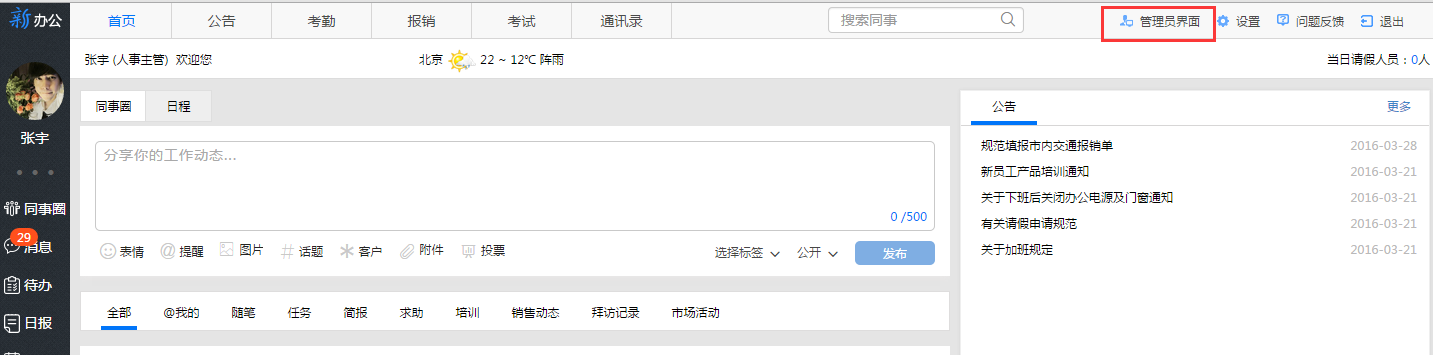
第2步:点击“公司设置“---”公司访问域名设置“